Email Module
Das letzte mal angepasst: 21-08-2025Wir haben eine große Auswahl an Mails erstellt, um es Ihnen zu erleichtern. Einmal richtig eingerichtet, sparen Sie damit viel Zeit bei der Kommunikation und erhöhen den Wert der Plattform.
Sehen Sie sich hier das Video über die Verwaltung von Teams an, oder lesen Sie unten mehr über die einzelnen Abschnitte.
| 00:00 - Welcome 00:26 - Email overview 02:16 - Email options 03:25 - Tags 04:31 - Copy function 04:42 - Layers 05:06 - Reply address 05:23 - Signature |
Trigger-Mails
Wir arbeiten nur mit so genannten "Trigger-Mails". Das sind E-Mails, die Sie im Voraus einrichten können und die nach einem bestimmten Ereignis verschickt werden.
Ebenen
Sie können die Mails nach Ebenen einstellen, und das funktioniert wie folgt:
Wenn Sie eine Mail auf der Hauptebene (d.h. auf der Ebene der Website) einstellen, dann wird sie automatisch auf einer niedrigeren Ebene (z.B. einem Projekt) so übernommen. Wenn Sie jedoch die Mail in diesem Projekt ändern, wird die geänderte Mail nur für dieses Projekt verwendet. Auf diese Weise können Sie Ihre Mails einfach global einstellen und bei Bedarf pro Ebene spezifischer gestalten. Mails, die sich auf die Ausgabe beziehen, werden nicht automatisch auf eine niedrigere Ebene übernommen.
Die Übersicht über die E-Mails finden Sie im Dashboard unter der Rubrik E-Mails. Hier sehen Sie drei Optionen: E-Mail Übersicht, Unterschrift einstellen und Antwort-Adresse.
E-Mail Übersicht
Wenn Sie die Übersicht der E-Mails öffnen, sehen Sie sofort eine Unterscheidung zwischen verschiedenen Kategorien, die wir in unserer Plattform verwenden. Diese sind:
- Spender (Personen, die auf der Plattform spenden)
- Teilnehmer (Spendenaktionen, die keine eigene Spendenseite haben)
- Spendenaktionen (Spendenaktionen, die ihre eigene Aktionsseite haben)
- Teamstartende (Spendenaktionen, die ihr eigenes Team gegründet haben)
- Website-Administrator (die Administratoren der Website)
- Besucher (Interessenten, die auf der Website angegeben haben, dass sie auf dem Laufenden gehalten werden möchten)
- Nutzer (diese sind nicht sichtbar und enthalten die standardmäßigen System-E-Mails wie ausgefüllte Kontaktformulare, Kennwortwiederherstellung, AVG-E-Mails usw.)
Sie können diese Kategorien aufklappen, und in ihnen befinden sich alle E-Mails, die nach einem bestimmten Ereignis an diese Kategorie gesendet wurden.
Hier finden Sie eine Übersicht über einige der E-Mails, die an einen Spender gehen:
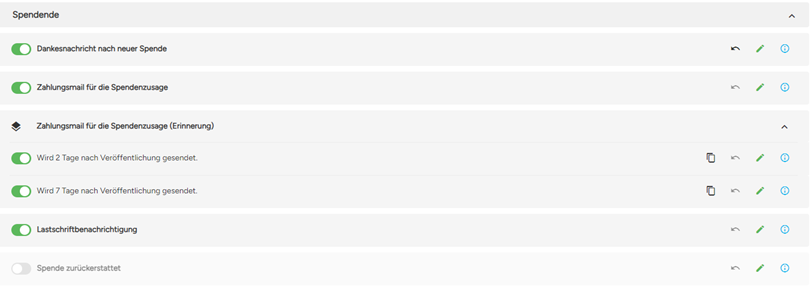
Erläuterung der Symbole
 | Dadurch wird das gesamte Menü mit dieser Art von Mail zusammengeklappt |
 | Mit diesem Schalter können Sie eine E-Mail ein- oder ausschalten |
 | Mit dieser Schaltfläche können Sie eine E-Mail kopieren. Wählen Sie dazu die Bedingung am Ende der Mail aus und speichern Sie die Mail |
 | Wenn Sie die Mails geändert haben, können Sie damit die ursprünglichen Mails wiederherstellen, wie wir sie eingerichtet haben. Eine Art "Zurück zu den Werkseinstellungen"-Taste |
 | Hier können Sie den Inhalt der Mail bearbeiten |
 | Hier können Sie eine Vorschau der E-Mail sehen und sie testweise an eine E-Mail-Adresse senden lassen |
Auf dem Screenshot sehen Sie, dass hinter der Mail "Dankesmail nach neuer Spende" der Pfeil schwarz ist. Das bedeutet, dass die ursprüngliche Mail geändert wurde und Sie sie wiederherstellen können, wenn Sie möchten. Wenn Sie die ursprüngliche Mail wiederherstellen und auf den Stift klicken, sehen Sie diesen Inhalt der Mail:

Tags
Was sofort auffällt, sind die so genannten Tags. Das sind Informationen, die von Prozentzeichen umrahmt sind und wie folgt aussehen: %tagname%.
Wenn Sie auf "Kennzeichnung hinzufügen" klicken, sehen Sie, welche Kennzeichnungen für diese E-Mail verfügbar sind und wofür die Kennzeichnung steht. Die Markierung wird in der endgültigen E-Mail ersetzt. Im Falle des Satzes Sehr geehrter %Spender_Vorname% wird dieser in der E-Mail zu Lieber Jasper,
Per Post sind möglicherweise nicht alle Tags verfügbar. Die Mail 'Dankesmail nach neuer Spende' wird verwendet, nachdem eine neue Spende getätigt worden ist. Dabei kann es sich um eine Spende auf Website-Ebene handeln, aber auch z. B. um eine Spende für eine Aktion. Da diese Mail generisch ist und in beiden Fällen verwendet wird, können Sie hier nicht das %action_title%-Tag auswählen. Welche Tags verfügbar sind, können Sie jederzeit unter "Tag hinzufügen" sehen.
Unterschrift einstellen
Über E-Mails > Unterschrift einstellen können Sie eine Standard-E-Mail-Signatur festlegen. Diese erscheint dann anstelle des %signature%-Tags in den E-Mails, die Sie versenden. Hier können Sie z. B. ein Bild einfügen.

Antwort-Adresse
Die Antwort-Adresse ist die E-Mail-Adresse, von der aus wir die automatisierten E-Mails versenden. Die E-Mails werden jedoch von support@iraiser.eu aus versandt. Wir haben keinen Zugriff auf Ihr E-Mail-Konto.
Beispiel:

Angenommen, eine Spende wird auf der Plattform getätigt, dann erhält der Spender nach einer neuen Spende eine Dankesmail (sofern diese Mail eingeschaltet ist). Wenn Sie dann auf den Absender drücken, sehen Sie Folgendes:

Wenn der Spender eine Frage dazu hat und auf Antwort drückt, geht diese an die E-Mail-Adresse info@iraiser.eu (die eingestellte Antwort-Adresse). Es kommt sporadisch vor, dass jemand die E-Mail-Adresse support@iraiser.eu manuell kopiert und uns die Mail schickt, anstatt sie an die Antwort-Adresse zu senden. In einem solchen Fall leiten wir die E-Mail an die auf der Plattform eingestellte Antwort-Adresse weiter.







 Häufig gestellte Fragen
Häufig gestellte Fragen



 Das könnte dich auch interessieren
Das könnte dich auch interessieren