Contactgegevens
Laatst aangepast: 21-08-2025Op elk niveau (website, segment, project) kun je contactgegevens instellen die voor dat niveau gelden. Je vult via Instellingen > Contactgegevens de naam en e-mailadres in:
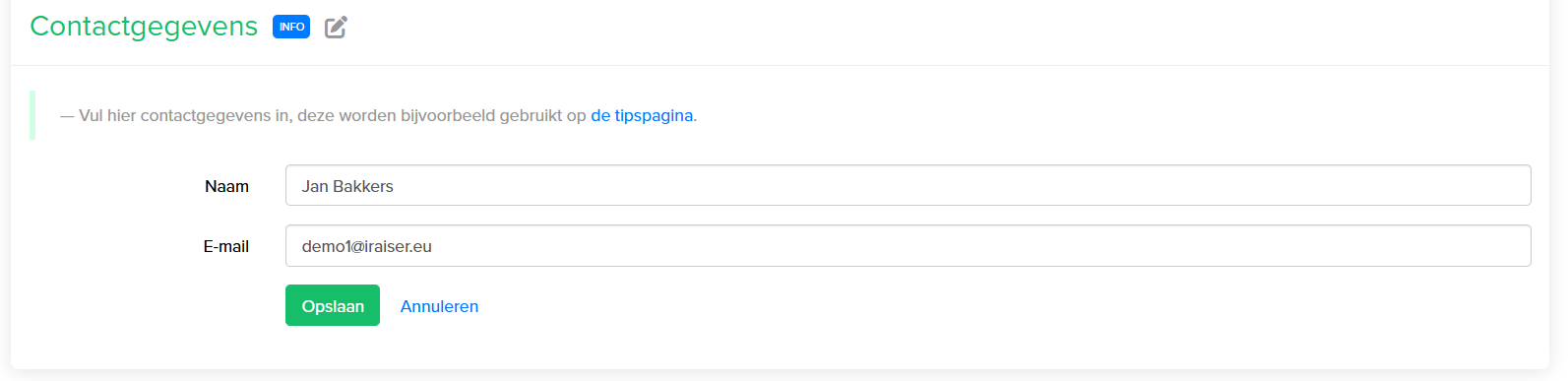
De gegevens komen op de volgende plekken terug:
Tipspagina
Dit is een vaste pagina van ons die geheel gestyled is en altijd op de url /tips staat. Je kunt op deze pagina niets wijzigen, de inhoud hiervan is over al onze platforms hetzelfde. Mochten de tips voor jullie niet zo relevant zijn dan kun je ervoor kiezen een eigen tipspagina aan te maken.
Onderin staat een blok waarin ook het contact e-mailadres staat dat onder instellingen > contactgegevens in is gevuld.
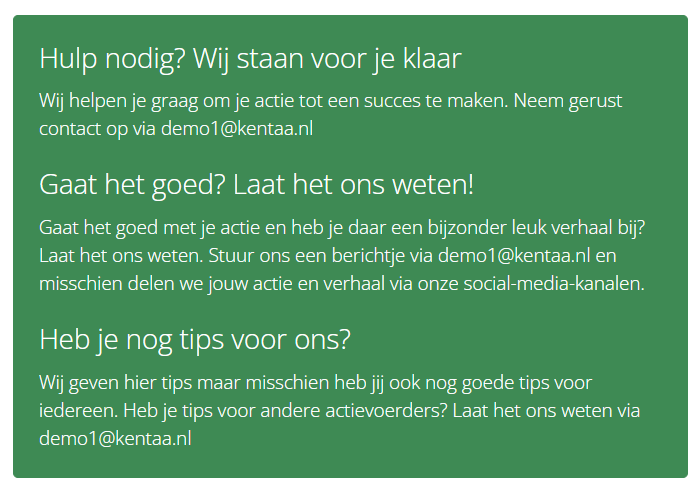
Dashboard actiestarter
Als een actiestarter naar 'Mijn inschrijving' gaat dan ziet hij/zij een overzicht van de ingevulde gegevens. Het kan voorkomen dat hier iets niet goed is gegaan en deze iets gewijzigd wilt hebben, bijvoorbeeld een extra vraag. Het e-mailadres dat in is gevuld onder Instellingen > Contactgegevens komt hier boven te staaan.

Voor projecten en segmenten kun je als je op het i'tje klikt meer informatie zien over dat project of segment. Hier staan ook de ingevulde contactgegevens bij:

 Ook interessant
Ook interessant
Nieuwsbrief
In elke iRaiser-website zit de nieuwsbriefmodule standaard verwerkt. De bezoeker kan hier een e-mailadres achterlaten om op de lijst van nieuwsbriefinschrijvingen te verschijnen. Bezoekers kunnen zich op vier verschillende momenten inschrijven: Bij het aanmaken van een actie (in de accountstap), tijdens het doneren, bij het invullen van een contactformulier en onderaan elke pagina.Binnen het iRaiser-systeem worden alle opt-ins opgeslagen om de gegeven toestemming te kunnen aantonen indien dit nodig is. Aangezien er vanuit iRaiser geen nieuwsbrieven worden verstuurd is het eigen verantwoordelijkheid om duidelijke opt-out mogelijkheden te bieden in de nieuwsbrieven die door jullie worden verstuurd.Nieuwsbriefmodule instellen (tekstueel)Nieuwsbriefinschrijvingen inzienNieuwsbriefinschrijvingen exporterenNieuwsbriefinschrijvingen onder donateursNieuwsbriefinschrijvingen onder actiestartersAPINieuwsbriefmodule instellen (tekstueel)Content ⟶ AVG tekstenOnder AVG Teksten onder de kop Nieuwsbriefinschrijvingen vind je de teksten die worden getoond bij de verschillende nieuwsbrief-momenten. Het label van de vraag kun je niet aanpassen, maar je kunt wel de consenttekst wijzigen. En instellen of deze default aan- of uitgevinkt moet staan.Klik op Wijzig standaardwaarde om een eigen tekst in te vullenKlik op OpslaanNieuwsbriefinschrijvingen inzienAdministratie ⟶ NieuwsbriefinschrijvingenOp deze pagina zijn alle nieuwsbriefinschrijvingen in te zien. Gebruik de zoekbalk om een specifiek persoon te vinden. Met de Verwijderen-knop kun je e-mailadressen permanent uit de lijst verwijderen. Gebruik de kopjes (E-mailadres, Inschrijfdatum en Taal) om de lijst te sorteren.Nieuwsbriefinschrijvingen exporterenAdministratie ⟶ NieuwsbriefinschrijvingenDe meest voorname manier is om de nieuwsbriefinschrijvingen te exporteren d.m.v. de knop Maak Excel-bestand op deze pagina. Het geëxporteerde Excel-bestand bevat meer informatie dan op het eerste zichtbaar in het dashboard, namelijk de kolommen:TijdstipE-mailVoornaamTussenvoegselAchternaamTaal - de ingestelde taal(code) van de inschrijverSite-url - de URL waar de inschrijver zich op dat moment bevondSegment - het eventuele segment van inschrijvenProject - het eventuele project van inschrijvenNieuwsbriefinschrijvingen onder donateursDonaties ⟶ Overzicht donatiesWil je liever specifiek zien welke donateur zich tijdens het doneren heeft ingeschreven voor de nieuwsbrief? Download hiervoor het Excel-bestand van de donateurs via de knop Maak Excel-bestand.Nieuwsbriefinschrijvingen onder actiestartersActies
Wil je liever specifiek zien welke actiestarter zich tijdens het doneren heeft ingeschreven voor de nieuwsbrief? Download hiervoor het Excel-bestand van de actie via de knop Maak Excel-bestand. In dit bestand staat een kolom nieuwsbriefinschrijving. API De nieuwsbriefinschrijvingen zijn ook via de API te exporteren.Meer informatie over de iRaiser API zie dit artikel.
Afteldatum instellen
Met de afteldatum kun je de eind- of startdatum instellen. Je vindt deze via Instellingen > Afteldatum instellen.Je kunt daar een label instellen (bijvoorbeeld Nog te gaan, Tot de start, etc.) en het moment waar naar afgeteld wordt.Vervolgens komt er op het niveau waar je deze in hebt gesteld een afteldatum te staan die automatisch aftelt. Deze verschilt per template. Onderstaand voorbeeld komt uit de derde template.Instellen per niveauJe kunt deze instellen op de volgende niveaus:Website SegmentProjectActieWebsiteAls je op dit niveau de afteldatum instelt dan zie je deze op de homepage verschijnen (mits de afteldatum in de toekomst ligt). Eventuele acties die direct onder websiteniveau aangemaakt worden krijgen automatisch de afteldatum als einddatum van de actie. SegmentAls je op dit niveau de afteldatum instelt dan zie je deze op de homepage van het segment verschijnen (mits de afteldatum in de toekomst ligt). Eventuele acties die direct onder segmentniveau aangemaakt worden krijgen automatisch de afteldatum als einddatum van de actie. ProjectniveauOok voor deze geldt dat als je hier de afteldatum instelt deze alleen impact heeft op het project zelf. Je ziet de afteldatum dan op de projectpagina zelf verschijnen (mits de afteldatum in de toekomst ligt). Eventuele acties die direct onder projectniveau aangemaakt worden krijgen automatisch de afteldatum als einddatum van de actie. ActieniveauAfhankelijk van of dat er op de hele site ingesteld staat dat je de afteldatum uit wilt vragen bij acties, wordt deze in de aanmeldflow uitgevraagd. Een actiestarter kan deze zelf later aanpassen via Instellingen > Afteldatum. Alleen als op het niveau waaronder de actie hangt al een afteldatum in is gesteld dan is die optie er niet. Alle acties krijgen dan automatisch die afteldatum.De afteldatum is iets cosmetisch. Er worden geen acties gesloten als de afteldatum voorbij is. Wel verdwijnt dan de afteldatum van de site. Het kan wel zijn dat er een e-mail afgaat. Je kunt bij de e-mails namelijk een aantal mails instellen die betrekking hebben op de afteldatum:E-mailsDe volgende mails hebben betrekking op de afteldatumActiestarters:De ingestelde afteldatum is binnenkort bereikt (Wordt X dagen voor afteldatum verstuurd )Projectbeheerders:De afteldatum van een actie is binnenkort bereikt (Wordt X dagen voor afteldatum verstuurd) 7 dagen voordat de ingestelde afteldatum van het project is bereikt Ingestelde afteldatum van project is bereikt Ingestelde afteldatum van project is bereikt en streefbedrag is niet behaald SegmentbeheerdersDe afteldatum van een actie is binnenkort bereikt (Wordt X dagen voor afteldatum verstuurd) 7 dagen voordat de ingestelde afteldatum van het segment is bereikt Ingestelde afteldatum is bereikt SitebeheerderDe afteldatum van een actie is binnenkort bereikt (Wordt X dagen voor afteldatum verstuurd) 7 dagen voordat de ingestelde afteldatum van de site is bereikt Ingestelde afteldatum van de site is bereikt
E-mail module
We hebben een brede selectie aan mails in het leven geroepen om het voor jullie gemakkelijker te maken. Eenmaal goed ingesteld scheelt je dit veel communicatietijd en is dit een toegevoegde waarde aan het platform.Bekijk hier het filmpje over het beheren van teams, of lees hieronder verder over specifieke onderdelen.00:00 - Welkom00:28 - E-mailoverzicht02:10 - E-mailopties03:18 - Tags04:15 - Kopieerfunctie04:42 - Lagen04:50 - Antwoordadres05:06 - HandtekeningTriggermailsWe werken alleen met zogeheten 'triggermails'. Dit zijn mails die je van tevoren in kunt stellen en die gestuurd worden na een bepaalde gebeurtenis. NiveausDe mails kun je per niveau instellen en dit werkt als volgt:Als je op hoofdniveau (dus op websiteniveau) een mail instelt, dan wordt deze automatisch op een lager niveau (bijvoorbeeld een project) zo overgenomen. Maar als je de mail bij dat project wijzigt, dan wordt de gewijzigde mail alleen voor dat project gebruikt. Op deze wijze kun je eenvoudig je mails globaal instellen en indien gewenst per niveau specifieker maken. Mails die betrekking hebben op de editie worden niet automatisch op een lager niveau overgenomen. Het overzicht van mails zie je in het dashboard staan onder het kopje E-mails. Hier zie je drie mogelijkheden: Overzicht e-mails, Handtekening instellen en Antwoordadres.Overzicht e-mailsAls je het overzicht van e-mails opent zie je direct een onderscheid in verschillende categorieën die wij in ons platform hanteren. Dit zijn:Donateurs (mensen die een donatie doen op het platform)Deelnemers (actiestarters die geen eigen actiepagina hebben)Actiestarters (actiestarters die een eigen actiepagina hebben)Teamstarters (actiestarters die een eigen team zijn gestart (ook wel teamcaptains genoemd))Sitebeheerder (de beheerders van de site)Bezoekers (geïnteresseerden die op de site aangegeven hebben op de hoogte te willen worden gehouden)Gebruikers (deze zijn niet zichtbaar en bevatten de standaard systeemmails als ingevulde contactformulieren, herstellen van wachtwoorden, AVG mails etc.)Je kunt deze categorieën openklappen en daarin staan alle mails die naar die categorie verstuurd worden na een bepaalde gebeurtenis. Hier een overzicht van een deel van de mails die naar een donateur gaan: Uitleg symbolenHiermee klap je het hele menu met dit type mails inMet deze toggle kun je een mail aan- of uitzettenMet deze knop kun je een mail kopiëren. Dit doe je door onderaan de mail de conditie te kiezen en de mail op te slaanAls je de mail veranderd hebt dan kun je deze hiermee terugzetten naar de oorspronkelijke mails zoals wij die ingesteld hebben. Een soort 'ga terug naar fabrieksinstellingen' knopHier kun je de inhoud van de mail aanpassenHier kun je een preview van de mail zien en de mail als test naar een e-mailadres laten sturenBij het screenshot zie je dat achter de mail "Bedankmail na nieuwe donatie" het pijltje zwart is. Dat wil zeggen dat de oorspronkelijke mail aangepast is, en je deze indien gewenst terug kunt zetten. Als je deze terugzet naar de oorspronkelijke mail en op het pennetje klikt zie je deze inhoud van de mail: TagsWat direct opvalt zijn de zogeheten tags. Dit is informatie die omkadert wordt door procenttekens en ziet er zo uit: %tagnaam%.Als je op 'Tag toevoegen' klikt dan zie je welke tags er voor die mail beschikbaar zijn en waar de tag voor staat. De tag wordt in de uiteindelijke mail vervangen. Bij de zin Beste %donateur_voornaam%, wordt dit uiteindelijk in de mail Beste Jasper,Per mail kan het zijn dat niet alle tags beschikbaar zijn. De mail 'Bedankmail na nieuwe donatie' wordt gebruikt nadat er een nieuwe donatie gedaan is. Dit kan een donatie op websiteniveau zijn, maar ook bijvoorbeeld een donatie op een actie. Doordat deze mail generiek is en in beide gevallen in wordt gezet kun je hier niet kiezen voor de tag %actie_titel%. Je ziet altijd welke tags beschikbaar zijn onder 'tag toevoegen'. Handtekening instellenVia E-mails > Handtekening instellen kun je een standaard mailondertekening instellen. Deze komt vervolgens in plaats van de tag %handtekening% te staan in de mails die je stuurt. Hier kun je er bijvoorbeeld voor kiezen om een afbeelding in te voegen. AntwoordadresHet antwoordadres is het e-mailadres uit wiens naam en e-mailadres wij de automatische mails sturen. Het is echter wel zo dat de e-mails vanuit support@kentaa.nl worden verstuurd. We hebben geen toegang tot jullie e-mailaccount. Voorbeeld: Stel er wordt een donatie gedaan op het platform, dan ontvangt de donateur bedanktmail na een nieuwe donatie(mits deze mail aan staat). Als je vervolgens op de afzender drukt zie je het volgende: Als de donateur hier een vraag over heeft en op beantwoorden druk, dan komt deze uit op het e-mailadres info@iraiser.eu (het ingestelde antwoordadres). Het komt sporadisch voor dat iemand het e-mailadres support-nl@iraiser.eu handmatig kopieert en ons de mail stuurt, in plaats van deze naar het antwoordadres stuurt. In zo'n geval sturen wij de mail door naar het antwoordadres dat op het platform ingesteld staat.
Social Sharing
Instellingen ⟶ Social sharingEen belangrijk onderdeel van het Kentaa platform is de mogelijkheid om pagina's te delen via social media. Dit kan gemakkelijk via de deel-iconen die op meerdere plekken van het platform terug te vinden zijn. Deze bestaan uit:Een knop om te delen via FacebookEen knop om te delen via TwitterEen knop om te delen via WhatsAppEen knop om te delen via LinkedInEen knop om te delen via E-mailEen widget om een donatie- of inschrijfknop op een externe site te embeddenEen knop om een QR-code te downloaden die naar het doneren op die pagina leidtEen knop om aan te geven dat je op de hoogte wilt worden gehouden van nieuws rondom die pagina. Inhoud artikelAanpassen sharingtekstenTikkieWidgetCaching bij Facebook en LinkedInInstagramTip: Whatsapplink toevoegen aan Kentaa knop Aanpassen sharingtekstenEen deel van de teksten die op social media verschijnen kun je aanpassen. Dit zijn de teksten via WhatsApp (ook na het doneren), X en e-mail. Die kun je aanpassen in het social sharing menu, via Instellingen > Social sharing.Klik om de standaard teksten aan te passen op Wijzig standaardwaarde.Pas op: In de E-mailtekst moet %url% atijd aanwezig zijn, dit wordt namelijk vervangen door de link die gedeeld wordt.Pas de tekst aan en klik op Opslaan. De tekst is aangepast.In de standaardteksten staan generieke teksten. We adviseren deze aan te passen op jullie event/actie/doel. Het delen via socials is een krachtig middel om potentiële donateurs naar het platform te krijgen, zorg er daarom voor dat er activerende teksten staan die goed aansluiten op de site.TikkieVoor Tikkie kun je ook de sharing teksten instellen. Als Tikkie aan staat op de site verschijnen onder Social sharing de volgende instelbare teksten: Let op: Is jullie site beschikbaar in meerdere talen? Klik dan op het vlaggetje om de teksten ook in een andere taal te wijzigen. WidgetDe widget herken je aan dit icoontje:Met de widget kun je een donatie- of inschrijfknop op een externe site embedden. Het afronden van de inschrijving of de donatie vindt altijd wel plaats op het Kentaa platform, maar het is een mooie manier om de koppeling te maken tussen de corporate site en het Kentaa platform.Actie- en teamstarters kunnen ook gebruik maken van de widget, en daarmee hun eigen actie eenvoudig delen op een externe site. DonatieknopDe donatieknop kan links of rechts staan. Via 'Aanpassen' kun je de variant kiezen. Vervolgens kun je via Insluiten de html code achterhalen. Die kun je invoegen in de <head> van de externe website, waarna de donatieknop getoond wordt.Widget In de widget staan verschillende elementen. Onderaan kan op een van de icoontjes geklikt worden om te switchen naar het opgehaalde bedrag, de donaties en de over ons tekst. Je kunt niet de default hiervan aanpassen, deze staat altijd eerst op de actie-omschrijving, om wat context te geven.Van de widget kun je de breedte aanpassen via 'aanpassen'. Als deze goed staat kun je via Insluiten de code achterhalen. Ook hiervoor geldt dat je die dan toe kunt voegen in de <head> van de externe website. Als je deze code op de externe site zet dan verschijnt de widget: Caching bij Facebook en LinkedInHet komt wel eens voor dat je een foto hebt vervangen op de site en de site via Facebook deelt, maar je daar nog de oude foto ziet. Het delen via LinkedIn of Facebook haalt altijd de afbeelding van de pagina op, echter gebeurt het vaak dat LinkedIn/Facebook een nieuwe afbeelding nog niet heeft verwerkt over al hun servers. Hierdoor zie je dan de oude gecachte variant nog terugkomen (of in sommige gevallen geen afbeelding). Er bestaan tooltjes om dit handmatig te updaten in het geval van oude informatie.Voor LinkedIn is dit de post inspector. Hiermee kun je de nieuwe informatie 'scrapen' zodat hij dit gaat tonen bij het delen. Je kopieert de link die je op LinkedIn wilde delen en dan wordt deze ververst.Bij Facebook is dat de debugger. Ook hier haal je de link naar de collectebus door de scraper heen en vervolgens wordt de foto geüpdatet. Als je de site daarna deelt dan zie je wel de goede foto. Delen via InstagramHet is niet mogelijk om via een externe site direct te delen op Instagram. Dat staat Instagram niet toe. Wel zouden bijvoorbeeld actiestarters op eigen gelegenheid hun actiepagina kunnen delen via Instagram. Dat kan op twee manieren:Actiepagina delen via Instagram storyJe kunt de link toevoegen via een story. Dit doe je door:Kopieer de link naar de actiepagina. Bijvoorbeeld https://demo.kentaa.nl/fundraisers/jasper-lemmenGa in Instagram naar new post en voeg een mooie foto toeTyp vervolgens wat tekst over je actie, bijvoorbeeld 'Ik ga fietsen voor het goede doel. Steun je mijn actie?'Voeg daarna een link toe en kopieer de link naar je actiepagina (of eventueel direct naar het doneren aan je actie)Een eventueel gearchiveerde story kun je ook weer delen via Instagram.Ga naar het archief en klik de oude story aanKlik op Highlight om deze opnieuw te delen en kies een goede tekst Actiepagina toevoegen aan Instagram bioJe kunt een link toevoegen in je bio. Dit doe je als volgt:Klik op je profielicoontje en daarna op Edit profileKlik op Add links en kies voor Add external linkKopieer de url (bijvoorbeeld https://demo.kentaa.nl/fundraisers/jasper-lemmen), voeg een titel toe en klik op done Tip: Whatsapplink toevoegen aan Kentaa knopHier een mooi praktijkvoorbeeld van een van onze klanten. Wellicht dat dit voor jullie site ook een mooie toevoeging is? Of voor in een van jullie mails?In ons platform staat al een knop om een site via social media te delen, zoals Facebook en Whatsapp. Echter staat deze altijd op een standaard plaats (onder het uitklapbare menu 'deel deze pagina').Voor de actie nulprocentvoorals heeft ALS een eigen deelknop gemaakt om deze een wat prominentere plek te geven binnen het platform. Deze hebben ze in een contentpagina (in content > omschrijving) als volgt gezet: Als je op de (onderste) knop drukt dan deel je automatisch de pagina via Whatsapp. De tekst die je daaraan mee wilt geven kun je zelf instellen.Kentaa knopDe knop die je ziet is een 'Kentaa knop'. Deze maak je als volgt in de editor. Je klikt op Hyperlink invoegen/bewerken Daar vul je tekst in (die op de knop komt te staan) en de URL. Daarnaast kies je voor Kentaaknop bij type.URLDe basisopbouw van de link is als volgt. Je dient hier <Tekst> en <URL> weg te halen en te vervangen door je eigen tekst en URL. https://api.whatsapp.com/send?phone=&text=<Tekst>%20https%3a%2f%2f<URL>Deze url kun je vervangen door je eigen tekst. Die wordt als volgt gescheiden:%20 (spatie)%3a (:)%2f (/) VoorbeeldDe hele URL die achter de knop bij nulprocentvoorals zit is de volgende:https://api.whatsapp.com/send?phone=&text=Ik%20daag%20je%20uit!%20In%20januari%20geen%20alcohol%20drinken%20en%20de%20strijd%20tegen%20ALS%20steunen.%20https%3a%2f%2fwww.nulprocentvoorals.nlHet eerste gedeelte van de link is standaardcode die de koppeling maakt met Whatsapp: https://api.whatsapp.com/send?phone=&text=Het tweede gedeelte is de tekst, die bestaat uit:Ik%20daag%20je%20uit!%20In%20januari%20geen%20alcohol%20drinken%20en%20de%20strijd%20tegen%20ALS%20steunen.En het laatste gedeelte is de url. Die bestaat uit het voorste gedeelte https:// :%20https%3a%2f%2fEn de link zelf:www.nulprocentvoorals.nlEn zoals altijd geldt: heb je vragen? Neem dan contact met ons op!
Social media
Je kunt jullie social media kanalen toevoegen zodat bezoekers jullie kunnen volgen. Je ziet deze optie staan onder Instellingen > Social media. Je kunt social media instellen op websiteniveau en segmentniveau. Dit kun je niet op projectniveau instellen.Je kunt de volgende Social volgkanalen toevoegen:FacebookLinkedInYoutubeInstagramTwitterVervolgens komen deze onderaan de pagina erbij te staan:Afhankelijk van de template kunnen de icoontjes er net even wat anders uitzien. Als je erop klikt ga je door naar jullie volgpagina.






