Anmeldeformular
Das letzte mal angepasst: 02-09-2025Um eine Spendenaktion zu starten, müssen Sie das Anmeldeformular durchlaufen. Im Folgenden finden Sie weitere Informationen darüber, wie dies funktioniert, und Sie können es selbst einrichten.
Inhalt des Artikels:
- Videos
- Optionen unter Einstellungen > Anmeldeformular
- Schritte des Anmeldeformulars
Videos
Möchten Sie lieber ein Video mit einer Erklärung sehen? Das können Sie! Dann klicken Sie auf einen der beiden Filme unten:
Anmeldeformular: die Grundlagen
| 00:00 - Welcome 00:13 - Intro & table of content 00:58 - Change text within sign up flow 01:53 - Change sign up options 02:14 - Moving steps within sign up flow 02:28 - Change start fundraising button 02:42 - Sign up flow step by step 03:04 - GDPR Texts an menus 03:46 - Create team page 03:56 - Default contents and settings 05:02 - Create fundraising page 05:24 - Start donation 05:57 - Overview page 06:08 - Payment page 06:22 - Thank you page |
Anmeldeformular: zusätzliche Schritte
| 00:00 - Welcome 00:41 - Registration fees 02:08 - Activities 03:21 - Editions & badges 05:26 - Countdown date 05:50 - Achievement 06:09 - Additional questions 06:28 - Webshop 07:15 - Coupons |
Optionen unter Einstellungen > Anmeldeformular

Einstellungen > Anmeldeformular führt Sie zu der Seite, auf der Sie Ihr Anmeldeformular bearbeiten können. Hier können Sie eine Reihe von Einstellungen vornehmen.
Anmeldeformular anzeigen
Über diese Schaltfläche können Sie jederzeit in das Anmeldeformular einsteigen, um zu sehen, wie es aussieht. Der Vorschaumodus ist nur zur Ansicht des Anmeldeformulars gedacht, Sie können in diesem Modus keine Spendenaktionen erstellen.
Anmeldeformular-Optionen
Hier können Sie wählen, auf welche Weise sich Personen anmelden können. Sie haben die folgenden Optionen:
- Einzelperson + Team + Teammitglied
- Nur für Einzelpersonen
- Team + Teammitglied
- Einzelperson + Team + Teammitglied + Unternehmen
- Einzelperson + Unternehmen
Sie sehen nur die Optionen, die auf den eingeschalteten Funktionen basieren. Wenn Sie die Unternehmensfunktionalität nicht nutzen, sehen Sie nur die Optionen 1, 2 und 3. Wenn es auch keine Teams gibt, können Sie hier nur Einzelpersonen auswählen und der gesamte Schritt im Anmeldeformular wird übersprungen.

Reihenfolge der Schritte im Anmeldeformular anpassen

Sie können die Reihenfolge der ersten vier Schritte ändern. Ziehen Sie dazu die Schritte mit der Maus, bis sie in der gewünschten Reihenfolge sind. Die anderen Schritte haben alle eine feste Reihenfolge.
Text auf der linken Seite ändern
Sie können die Texte auf der linken Seite des Anmeldeformulars ändern. Wenn Sie zum Beispiel auf "Ändern" hinter "Wer sind Sie" klicken. Sie können den Text dann auf dem nächsten Bildschirm bearbeiten:

Wenn Sie auf "Standardwert ändern" klicken, können Sie den Text bearbeiten und eine Beschreibung hinzufügen, wenn Sie möchten. Sie können jederzeit zum ursprünglichen Zustand zurückkehren, indem Sie anschließend wieder auf "Standardwert wiederherstellen" klicken. Und Sie ändern den Text auf der linken Seite (in der grünen Seitenleiste):

Sie können dies für alle Schritte tun.
Andere Angelegenheiten
Auf der Seite Einstellungen > Anmeldeformular können Sie eine Reihe weiterer Einstellungen vornehmen (siehe auch Screenshot unten):
- Sie können den Text auf der Schaltfläche zum Starten der Spendenaktion ändern (dies kann pro Projekt/ Rubrik variieren). Der neue Text (z. B. Komm zur Spendenaktion, Schwimm mit, usw.) darf maximal 15 Zeichen lang sein, einschließlich Leerzeichen.
- Sie können die Texte auf den Auswahlbildschirmen individuell gestalten. Das sind die Auswahlfenster, die Sie sehen, wenn Sie auf "Spendenaktion starten" klicken und dann eine Auswahl treffen müssen:
- Allgemeiner Auswahlbildschirm "Wofür möchten Sie eine Spendenaktion starten?". Hier wählen Sie aus, wofür Sie die Spendenaktion starten wollen, ob es sich z.B. um eine allgemeine Spendenaktion oder eine Spendenaktion für eine Projekt handelt
- Auswahl der Rubrik "Für welche Rubrik möchten Sie eine Spendenaktion starten?". Hier wählen Sie aus, für welche Rubrik Sie eine Spendenaktion starten möchten
- Auswahlbildschirm Projekte" Für welche Projekt möchten Sie eine Spendenaktion starten? Hier wählen Sie aus, für welches Projekt Sie eine Spendenaktion starten möchten

Schritte des Anmeldeformulars
Die Anmeldeformulare, die Spendenaktionen sehen, werden anhand der Einstellungen angezeigt. Denken Sie zum Beispiel daran, dass Sie einen zusätzlichen Schritt mit Anmeldegebühr sehen, wenn Sie diesen verwenden. Unten sehen Sie unter "Basis" die Schritte, die normalerweise immer vorhanden sind, und unter "Zusätzlich" die zusätzlichen Schritte/Optionen. Jeder Schritt wird im Folgenden kurz beschrieben. Weitere Informationen zu bestimmten Funktionen finden Sie in den auf dieser Seite verlinkten Support-Artikeln. Möglicherweise finden Sie unten eine Funktion, die in Ihrem Paket nicht enthalten ist.
Grundlegend
Die folgenden Schritte gehören zu den Grundlagen des Anmeldeformulars
Optionen für die Anmeldung: Wie kann man sich anmelden?
Hier sehen Sie die Anmeldeformular-Optionen und können wählen, wie Sie sich anmelden möchten. Sie können dies über Einstellungen > Anmeldeformular > Registrierungsoptionen einstellen. Sie sehen diesen Schritt nicht, wenn es nur eine Option gibt, wie z. B. individuell.

Details zum Profil: Wer sind Sie?
Hier können Sie ein Konto für die Plattform erstellen. Wenn Sie bereits ein Konto haben, können Sie sich einloggen und Ihre bereits bekannten Daten werden automatisch ausgefüllt. Die Pflichtfelder sind hier Vorname, Nachname und E-Mail-Adresse sowie das Einverständnis mit den Allgemeinen Geschäftsbedingungen. Optional oder obligatorisch können wir hier die folgenden zusätzlichen Felder abfragen:
- Adresse (Straße, Hausnummer, Nachsilbe)
- Postleitzahl
- Standort
- Land
- Geschlecht
- Telefonnummer (gemäß den Telekommunikationsvorschriften wird hier automatisch ein zusätzliches Opt-in eingefügt)

Team Seite
Wenn Sie sich entscheiden, ein Team zu erstellen, werden Sie auf die Seite "Ihr Team" weitergeleitet. Hier müssen Sie mindestens Folgendes eingeben:
Den Teamnamen, den Betrag, den Sie sammeln möchten, den Titel und die Motivation. Den Titel und die Motivation können Sie vorher über die Standardeinstellungen eingeben. Der gesammelte Betrag kann über Einstellungen > Zielbetrag festlegen eingestellt werden. Wenn Sie im vorherigen Schritt Einzelperson oder Teammitglied gewählt haben, überspringen Sie den Schritt auf der Teamseite.

Persönliche Patenschaftsseite: individuell
Sie gehen dann auf die Seite, um Ihre individuelle Spendenaktion zu erstellen. Jemand, der im Anmeldeformular ein Team erstellt, erstellt auch eine persönliche Spendenaktion. Den Titel und die Motivation können Sie vorher über die Standardeinstellungen eingeben. Über Einstellungen > Zielbeträge einstellen können Sie den gesammelten Betrag festlegen. Es ist auch möglich, ohne die Erstellung einer individuellen Spendenaktion fortzufahren, wenn die Sponsorenseite optional aktiviert ist.

Starter-Spende
Standardmäßig ist dieser Schritt aktiviert und fordert den Spendensammler auf, eine erste Spende im Voraus zu leisten. Diese Spende ist optional, aber wir sehen, dass sie oft gemacht wird. Über Einstellungen > Spendenbeträge festlegen können Sie die Beträge anpassen und eventuell eine Beschreibung hinzufügen. Sie können die erste Spende auch deaktivieren, wenn Sie dies wünschen.

Übersichtsseite
Hier sehen Sie eine Übersicht darüber, was Sie bestellen werden bzw. was Sie ausgewählt haben. Falls nötig, können Sie eine weitere Person anmelden. Auf diese Weise können Sie eine Spendenaktion für mehrere Personen auf einmal erstellen und diese überprüfen.

Dankeschön-Seite
Wenn die Zahlung erfolgt ist, kehren Sie auf die Dankeseite zurück. Hier können Sie sowohl den Text auf der linken Seite (der Standard ist) als auch den Text und das Bild auf der rechten Seite anpassen. So können Sie ein Bild anzeigen, das zu Ihrer Website passt.

Ergänzend
Eintrittspreis
Sie können Eintrittsgelder hinzufügen, wenn Sie dies z.B. für eine Veranstaltung beantragen. Ein Spendensammler muss ein Startgeld wählen, aber das kann auch ein Startgeld von 0 Euro sein.

Aktivitäten
Das Modul Aktivitäten ermöglicht es Ihnen, eine (obligatorische) Auswahlfrage in den Anmeldevorgang einzufügen. Zum Beispiel eine Liste von Entfernungen, aus der der Spendensammler wählen muss, oder die Frage, um welche Art von Spendensammlung es sich handelt.

Ausgaben: Einbehaltung bei Veranstaltungen
Wenn Sie den Selbstbehalt (Ausgaben) verwenden und auf der Ebene, auf der Sie sich anmelden, eine Ausgabe eingestellt ist, werden Sie gefragt, ob Sie schon einmal teilgenommen haben. Je nach Antwort können Sie Badges hinzufügen, einen anderen Zielbetrag festlegen oder andere E-Mails auf der Grundlage der Anzahl der Teilnahmen versenden.
Datum der Spendenaktion
Es gibt eine Einstellung auf der Website, bei der ein Spendensammler ein Enddatum für die Spendenaktion angeben muss. Ein Spendensammler erhält dann die obligatorische Frage "Bis wann läuft Ihre Spendenaktion". Wenn auf der Ebene, auf der sie benachrichtigt werden, ein allgemeines Countdown-Datum eingestellt ist, wird die Frage nicht gestellt. Alle darunter liegenden Spendenaktionen erhalten dann automatisch dieses Datum als Enddatum.
Leistung: Kilometerstand Ziel
Wenn Leistungen auf der Ebene, auf der Sie Ihre Spendenaktion erstellen, möglich sind, werden Sie gefragt, wie viele Kilometer der Spender zurücklegen möchte. Dies ist eine optionale Frage, und wenn Sie sie ausfüllen, wird dies die Zielentfernung für diese Spendenaktion.
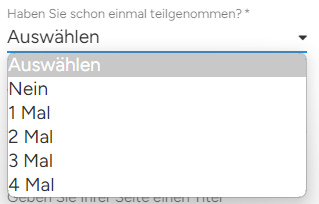
Zusätzliche Fragen
Wir können zusätzliche Fragen hinzufügen, und zwar pro Projekt, Rubrik, auf der Ebene der Website oder für die gesamte Website. Wir können die zusätzlichen Fragen an Spendenaktionen, aber auch speziell an Teamstarter stellen. Mit den Zusatzfragen können Sie zusätzliche Informationen anfordern, die für Ihre Veranstaltung benötigt werden. Zum Beispiel, wie im Beispiel unten, dass die Veranstaltungsteilnehmer 18 Jahre oder älter sind oder die Erlaubnis ihrer Eltern/Erziehungsberechtigten haben. Die Antworten auf diese zusätzlichen Fragen werden in den Export (von Spendenaktionen und Teams) übernommen.

Webshop
Im Webshop können Sie beliebige zusätzliche Artikel anbieten, die gekauft werden können. Sie richten diese über Verwaltung > Webshop ein. Der Webshop ist nur im Anmeldeformular zugänglich. Sie können also außerhalb des Anmeldeformulars keine Artikel über die Plattform verkaufen.

Rabatt-Codes
Sie können Rabattcodes hinzufügen, die nur für die Anmeldegebühr gelten. Auf diese Weise können Sie z. B. Frühanmeldern einen Preisnachlass gewähren oder bestimmten Personen eine kostenlose Anmeldung ermöglichen. Wenn diese Funktion aktiviert ist, sehen Sie auf dem Übersichtsbildschirm eine Stelle zur Eingabe eines Codes.

Nach dem Anklicken können Sie den Code eingeben

Und wenn der Code korrekt ist, wird der Rabattcode auf die Anmeldegebühr angerechnet.








 Das könnte dich auch interessieren
Das könnte dich auch interessieren