Retentie van deelnemers
Laatst aangepast: 21-08-2025De retentie-functionaliteit houdt in dat de actiestarter/deelnemer wordt gevraagd hoe vaak hij of zij al eerder heeft meegedaan. Op basis daarvan kun je een afwijkend streefbedrag instellen, andere mails sturen op basis van het aantal deelnames en een badge toevoegen op de actiepagina. Dit is met name handig voor events die bijvoorbeeld jaarlijks georganiseerd worden.
Inhoud artikel
- Instellen edities
- Default streefbedrag afhankelijk van aantal deelnames
- Welkomst e-mail - Welkom terug!
- Badges - Maak het zichtbaar voor iedereen
Instellen edities
Via Instellingen > Edities kun je per niveau (website, segment, project) instellen de hoeveelste editie het is. Je stelt kiest eerst de editie:

Hierbij geldt dat er geen sprake is van erving. Als je op websiteniveau de 7e editie instelt wordt dit niet overgenomen op een onderliggend project. Daar moet je het dan dus alsnog handmatig instellen.
Na het instellen komt er in de aanmeldflow dan een extra verplichte vraag te staan:
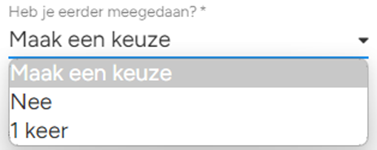
Vervolgens kunnen er op basis van het gegeven aantal eerdere deelnames andere functies worden getriggerd:
Default streefbedrag afhankelijk van aantal deelnames
Afhankelijk van het gekozen aantal, kan het voorgestelde streefbedrag variëren.
Voorbeeld: Doe je voor de eerste keer mee, dan is het minimale streefbedrag €300,-. Die je voor de tweede keer of vaker mee aan dit evenement, dan is het minimale streefbedrag € 250,-.
Dit kan je instellen op het niveau waar men zich kan inschrijven, onder Instellingen > Instellen streefbedragen. Daar kan er worden gekozen voor een streefbedrag, afhankelijk van het aantal deelnames. Op deze manier kun je deelnemers die al een keer een heel hoog bedrag op hebben gehaald, een volgende keer een lager minimaal bedrag laten ophalen. In de praktijk zie je dan vaak dat ze alsnog een mooi bedrag ophalen, terwijl de drempel om weer mee te doen en een bedrag te vragen lager is.

Welkomst e-mail - Welkom terug!
Op basis van het aantal deelnames is een andere welkomst e-mail te versturen. Zodoende kun je de deelnemer met een andere toon aanspreken als hij al eerder heeft meegedaan of als hij aan alle edities heeft deelgenomen.

Badges - Maak het zichtbaar voor iedereen
In de media (afbeelding/video) op de actiepagina kun je een badge tonen voor x deelnames. Zo kun je een afbeelding over de media heen leggen, bijvoorbeeld een kroontje of medaille. Daarmee wordt het op de site voor iedereen zichtbaar dat iemand al meerdere keren heeft meegedaan! Zie ook het supportartikel Badges voor enkele voorbeelden.
Wil je gebruik maken van de retentie functionaliteit? Geef even aan seintje via support@kentaa.nl of een chatbericht, dan zetten wij het graag voor je aan en kun je daarna zelf per niveau de edities instellen.
 Ook interessant
Ook interessant
Extra vragen in de aanmeldflow, het donatieformulier en een aangepast formulier op maat
Het is binnen het platform mogelijk om extra informatie uit te vragen. Denk hierbij bijvoorbeeld aan het uitvragen van een shirtmaat, expliciete toestemming van de ouders, het akkoord gaan met het extra deelnemersreglement etc. Maar ook bijvoorbeeld het uitvragen van extra informatie bij het doen van een donatie voor het aanvragen van fiscale attesten of een speciale opt-in om gebeld te worden. Er zijn drie plekken waar wij voor jullie extra vragen toe kunnen voegen. In de aanmeldflow, het donatieformulier en in een aangepast formulier. De extra vragen kun je zelf niet toevoegen. Mocht je dit willen dan kun je contact met ons opnemen en voegen wij deze toe. Inhoud artikelSoorten extra vragenInvulveldenTekstveldTekstareaMeerkeuzemogelijkhedenDropdownRadioCheckboxExtra tekstWaar kunnen extra vragen toegevoegd worden?AanmeldflowDonatieformulierAangepast formulier op maatOp welke niveaus kunnen extra vragen toegevoegd worden?Waar zie ik de ingevulde antwoorden op de extra vragen? Soorten extra vragenInvulveldenWe hebben twee soorten invulvelden, een tekstveld en een tekstarea. Deze twee onderscheiden zich door de grootte van rijen die worden weergegeven. Als je een kort antwoord verwacht dan kies je voor een tekstveld. Hierin stel je een vraag (die een maximum van 40 tekens heeft) een vult de gebruiker een antwoord in: Als je een langer antwoord verwacht kun je werken met een tekstarea: PlaceholderBij een tekstveld of -area kun je een placeholder opgeven. Deze komt dan bij het invullen van de vraag tevoorschijn. Dit kan handig zijn als je de informatie op een bepaalde manier wilt ontvangen, bijvoorbeeld "vul hier de datum in dd-mm-yyyy".ValidatietypesJe kunt een specifieke vorm van een antwoord laten opgeven. Bijvoorbeeld als je een bepaalde datum uitvraagt of een bankrekeningnummer. Als er dan informatie opgegeven wordt die niet voldoet aan die specifieke validatie-eisen, dan wordt het antwoord niet geaccepteerd. Dit zijn de validatietypes die we hebben: MeerkeuzemogelijkhedenWe hebben drie mogelijkheden voor meerkeuzeopties, en bij alle drie kun je er eventueel ook voor kiezen maar één optie weer te geven. Dit zijn de dropdown, radio en checkbox:DropdownBij de dropdown stel je een vraag waarna de gebruiker op de antwoordmogelijkheid moet klikken om deze uit te klappen. Daar kan deze dan een van de keuzes selecteren. RadioBij de radio is de eerste antwoordmogelijkheid default geselecteerd. De gebruiker kan dan kiezen om in plaats van die ene een andere mogelijkheid te selecteren.CheckboxHierbij kan men een of meerdere antwoordmogelijkheden zelf aanvinken.Bij alle bovenstaande vragen (op de radio na) kun je aangeven of dat de vraag verplicht is of optioneel. Extra tekstOm de vragen in te leiden, of wat extra informatie te geven kunnen we titels en infotekst invoegen. Een titel heeft een net iets groter lettertype dan de infotekst. Waar kunnen extra vragen toegevoegd worden?Er zijn drie plaatsen waar we extra vragen toe kunnen voegen. In de aanmeldflow, op het donatieformulier en in een aangepast formulier.AanmeldflowDe extra vragen worden in de aanmeldflow uitgevraagd na het aanmaken van de sponsorpagina (of teampagina/bedrijfspagina) en voor de webshop/startdonatie/overzichtspagina (afhankelijk van welke stappen er in de aanmeldflow zijn):DonatieformulierHet toevoegen van extra vragen aan het donatieformulier werkt hetzelfde en deze zie je vervolgens onder de persoonsgegevens staan. Het enige verschil is dat er op deze plek geen bijzondere persoonsgegevens uitgevraagd mogen worden. Aangepast formulier op maatWe kunnen een aangepast formulier op maat maken. Deze is in de vorm van een menu-item en hierin kun je (los van de aanmeld- en donatieflow) informatie opvragen.Je geeft een e-mailadres op en de ingevulde formulieren worden één op één doorgestuurd naar dat e-mailadres. Deze komen binnen als losse mails en je kunt hier geen Excel-bestand van downloaden.Optioneel kun je nog een bestemmings-url instellen waar de gebruiker, na het invullen van het formulier, automatisch naar door wordt gestuurd.Hieronder enkele voorbeelden van toepassingen van aangepaste formulieren:Aangepast formulier van de Giro di Muscoli voor deelnemers aan de familie-etappeHier vragen ze de deelnemers de namen in te vullen. Aangepast formulier van de Nacht van de Vluchteling om los t-shirts te bestellenAangepast formulier van de Stichting Metakids voor een deelnemersactie.Een actiestarter verkoopt schelpen en deze kunnen via dit formulier besteld worden. Deze actiestarter krijgt de ingestuurde mails binnen en kan de bestellingen matchen aan het betalingskenmerk.Op welke niveaus kunnen extra vragen ingesteld worden?Aangepaste formulieren komen altijd als menu-item terug, maar extra vragen voor de aanmeld- of donatieflow kunnen we op verschillende niveaus instellen. Hieronder zie je welke:Overal op de websiteAlleen op de homepageOp de homepage van een segmentOp een specifiek projectDaarnaast kun je kiezen tussen of de extra vragen gesteld moeten worden aan een actievoerder, een teamstarter of een bedrijfstarter.Waar zie ik de ingevulde antwoorden op de extra vragen?Bij het donatieformulier zie je deze in je dashboard bij de donatie zelf staan als je op het 'oogje' klikt. Daarnaast kun je deze vinden in het Excel-bestand van de donaties. Daar is een extra tabblad bijgekomen waar de ingevulde antwoorden op de extra vragen staan.Bij de aanmeldflow zie je de extra vragen bij de acties/deelnemers staan als je op het 'oogje' klikt. Daarnaast kun je deze vinden in het Excel-bestand van de acties. Ook daar is een extra tabblad bijgekomen waar de ingevulde antwoorden op de extra vragen staan. Bij de teams en bedrijven werkt het op dezelfde manier (klikken op oogje, en in de export van respectievelijk teams en bedrijven)Bij een aangepast formulier worden de ingevulde resultaten gemaild naar het opgegeven e-mailadres. Wil je extra vragen toegevoegd hebben? Neem dan contact met ons op.
Activiteiten
Met de activiteiten-module kan in de aanmeldflow een (verplichte) keuzevraag toegevoegd worden. Denk hierbij een lijst van afstanden of aanmeldopties waaruit de actiestarter moet kiezen, of de vraag om wat voor soort actie het gaat.Inhoud:1. Activiteiten toevoegen2. Activiteiten selecteren en gebruiken3. Gekozen activiteit wel/niet tonen 1. Activiteiten toevoegenInstellingen ⟶ Activiteiten lijstVoordat je begint zul je eerst de activiteiten aan de algehele lijst van activiteiten moeten toevoegen. Zie dit als een soort bibliotheek waar alle activiteiten staan opgenomen en je per site, segment of project kunt kiezen welke van die activiteiten je wilt gebruiken.2. Activiteiten selecteren en gebruikenOp siteniveau, per segment en per project kun je de activiteiten configureren voor gebruik. Dit configureren bestaat uit 2 delen: Activiteiten selecteren en Activiteiten gebruiken.2.1 Activiteiten selecterenInstellingen ⟶ ActiviteitenHet eerste deel bestaat uit het kiezen van de activiteiten waaruit de actiestarter kan kiezen. Op siteniveau kun je hierbij kiezen uit de volledige lijst aan activiteiten. Op segment- en projectniveau kan een uitgedunde lijst zichtbaar zijn, afhankelijk van onderstaande configuratie. Ook kan per gekozen activiteit een maximum aantal deelnemers worden opgegeven.2.2 Activiteiten gebruikenInstellingen ⟶ ActiviteitenBij het kopje Activiteiten gebruiken bepaal je hoe de activiteiten worden ingezet. Eerst bepaal je hoe de activiteiten zich dienen te gedragen op Deze pagina. Daarna bepaal je het voor Onderliggende niveau's.Voorbeeld: op het siteniveau kan men een algemene actie starten en hoeft er geen activiteit gekozen te worden, dan wordt er op Deze pagina "Nee, er hoeft geen.." geselecteerd te worden. Als men op onderliggende projecten wél een activiteit moet kiezen, wordt er bij Onderliggende niveau's gekozen voor één van de "Ja"-opties. Beide Ja-opties bepalen dat er een activiteit gekozen moet worden op deze onderliggende projecten en kan er nog gekozen worden welke set van activiteiten getoond wordt aan de actiestarter.Hier bepaal je of actiestarters onder het huidige niveau een activiteit moeten kiezen.Je kunt ervoor kiezen aan te vinken dat de Actiestarters zelf hun activiteit kunnen wijzigen. Ze kunnen deze dan aanpassen onder mijn inschrijving. Dit kan alleen als er plek vrij is bij de nieuwe activiteit. Op het moment dat de activiteit gewijzigd is dan wordt de oude activiteit weer vrijgegeven.Vervolgens kies je hier wat actiestarters op de onderliggende niveau's (segmenten en/of projecten) krijgen te zien.Voorbeeldscenario - Je neemt het evenement Dam tot Damloop op in de website en men kan zich hiervoor inschrijven op 2 afstanden: de halve en hele marathon. Deze 2 afstanden neem je op als activiteiten in de Activiteiten lijst (op website-niveau). Vervolgens beheer je de Dam tot Damloop, ga je naar Instellingen > Activiteiten en vink je de 2 afstanden aan. Je geeft hierbij aan dat alle acties direct onder deze pagina verplicht een activiteit dienen te kiezen. Je zet aan dat Actiestarters zelf hun activiteit mogen wijzigen. Twee weken voordat het evenement is zet je de optie uit dat men zelf hun activiteit mag wijzigen.3. Gekozen activiteit wel/niet tonenDe gekozen activiteit wordt op verscheidene plekken weergegeven. Je kunt zelf kiezen of dit wenselijk is, of niet. Het gaat om de volgende plekken:Op de teampagina / in de aanmeldflowZodra een teamcaptain zelf een activiteit heeft gekozen, wordt deze op de teampagina weergegeven. Ook wordt deze in de aanmeldflow weergegeven, zodra een actiestarter lid wilt worden van het team. Bij de stap om de activiteit te kiezen, wordt weergegeven welke activiteit door de teamcaptain is gekozen om de keus zo makkelijker te maken.Deze optie is uit te zetten bij het inregelen van de activiteiten, via Instellingen > Activiteiten.Op de actiepaginaOok individuele actiestarters laten automatisch op hun actiepagina zien welke activiteit ze hebben gekozen. Is dit niet geheel van toepassing? Laat het een Kentaa-medewerker weten en we maken deze keuze over de gehele website onzichtbaar op de actiepagina.
Documenten
Het kan zijn dat voor een bepaald evenement deelnemers een medische verklaring moeten kunnen uploaden om aan te tonen dat ze mee kunnen doen. Of wellicht een ander document nog specifiek moeten ondertekenen en opsturen.Aanzetten documenten uploadenDit kan handig via documenten. Via Instellingen > Documenten uploaden kun je aangeven of dat er na aanmelding documenten moeten worden geüpload. Je kunt hier in de omschrijving aangeven wat er geüpload moet worden:Mails over documentenAan actiestarters wordt vervolgens gevraagd om hun documenten te uploaden. Bij nieuwe aanmeldingen wordt de mail aan actiestarters "Verzoek documenten te uploaden na aanmelden deelnemer" gestuurd. Default staan ook de twee mails hieronder nog aan:Je kunt die eventueel uitzetten of via het kopieericoontje het aantal dagen aanpassen.Documenten uploadenIn de mails staat een link om naar 'mijn inschrijving' te gaan. Hiervoor dient de actiestarter in te loggen en op 'Mijn inschrijving' te klikken. Bovenin staat een melding dat er nog documenten geüpload moeten worden:Onderin kan de actiestarter zijn documenten uploaden:De tekst uit de omschrijving komt boven 'Upload bestand' te staan.Na het uploaden van het bestand komt het er zo uit te zien: Controleren documentenAls de mail aan sitebeheerder 'Document(en) geüpload' aan staat dan krijgt de sitebeheerder een bericht nadat een actiestarter documenten geüpload heeft. In die mail staat een link om direct naar de juiste pagina te gaan.Je kunt ook naar het overzicht van acties gaan om te zien of dat de actiestarters hun documenten al geüpload hebben:Je hebt deze icoontjes:Geen document(en) geüploadGeen document(en) geüpload, niet gecontroleerdDocument(en) goedgekeurdAls je vervolgens de actie beheert en naar 'Mijn inschrijving' gaat kun je de documenten checken. Je kunt ervoor kiezen deze af te keuren door op verwijderen te klikken, of goed te keuren door onderaan het vakje aan te vinken:Als de documenten verwijderd worden verschijnt de melding opnieuw in beeld voor de actiestarter en dient hij deze opnieuw te uploaden.Als je een export maakt van alle acties dan zie je twee kolommen staan die van toepassing zijn op de documenten. Dat zijn de kolommen:Aantal documentenDocumenten goedgekeurd
Prestatietracker
Bekijk hier het filmpje met uitleg over deze functionaliteit. Met de prestatietracker kan een actievoerder sportieve prestaties toevoegen aan zijn actiepagina. De afgelegde afstand wordt opgeteld en getoond op de actiepagina. Een actiestarter kan ook een koppeling leggen met zijn Strava-account, waarna nieuwe prestaties automatisch toegevoegd worden aan zijn pagina!Bovendien wordt de totale de totale afstand van alles acties opgeteld en weergegeven op de homepage.Inhoud artikel:PrestatiesDoel instellenPrestatie toevoegen (handmatig) StravaAanmaken van een Strava appKoppelen van je eigen Strava account aan een actiepaginaOntkoppelen StravaGebruik prestatietrackerPrestaties uitzettenZichtbaarheidExcel-bestandDoelafstand bereikt e-mailPrestatietracker onder de aandacht brengenPrestatiesEen actiestarter kan prestaties toevoegen door in te loggen in zijn dashboard. Daar staat een tabje 'Prestaties' dat er zo uitziet:Doel instellenNet als bij het instellen van een streefbedrag kan een actievoerder een doel instellen voor zijn prestatie. In dit geval is dat een bepaald aantal kilometer. Als de prestatietracker aanstaat dan wordt de doelafstand ook (optioneel) uitgevraagd in de aanmeldflow. De nieuwe vraag zie je onderaan staan: Prestatie toevoegen (handmatig)Het prestatie toevoegen scherm ziet er als volgt uit:Als eerste kies je voor een Sport. Je kunt hier kiezen uit Hardlopen, Wandelen, Fietsen, Zwemmen, Schaatsen, Skeeleren of Anders (voor alle overige sporten). Vervolgens geef je de prestatie een titel. Deze komt op je actiepagina bovenaan te staanDaarna vul je de omschrijving in van de prestatie. Dit is optioneel, je kunt ook zonder deze in te vullen verder gaan.Vul vervolgens de Datum en tijd inVoeg je afgelegde afstand toe en klik op opslaanJe ziet dat de actie is toegevoegd en dat het afgelegde aantal kilometers is bijgewerkt. Bij 'bron' staat een Kentaa-icoon dat aangeeft dat deze via het platform is toegevoegd. Bij de actiepagina aan de voorkant ziet dit er zo uit:Hierbij is 'Rondje Veluwezoom' de Titel en de tekst eronder de omschrijving. Op de homepage is er onder de donatieteller het aantal kilometers dat over het hele platform is afgelegd bijgekomen:StravaJe kunt er ook voor kiezen om een koppeling te maken met Strava. Strava is een app die veel sporters gebruiken om hun prestaties mee te tracken. Om niet op twee plekken de sportieve prestaties te hoeven invoeren hebben we een koppeling gelegd met Strava.Elke activiteit die daar wordt toegevoegd wordt vervolgens doorgestuurd naar de prestatiepagina van de deelnemer en onder de juiste sport weggeboekt. Voordat je dit kunt doen moet er eerst eenmalig een Strava app voor het platform aan worden gemaakt: Aanmaken van een Strava app Om Strava werkend te hebben op jullie platform moet er een algemene koppeling met de Strava app aangemaakt worden. Dit mag je persoonlijke account zijn en is puur bedoeld om de technische koppeling te realiseren met het platform. Er gebeurt verder niks met je informatie of account. Het gemakkelijkste is het om hier een nieuwe Strava-account aan te maken met een algemeen bedrijfs e-mailadres. Dit heb je alleen nodig om de koppeling te leggen. Daar worden verder geen mails naar gestuurd (dat kun je in het aanmeldproces uitvinken).Als die app goed is geïnstalleerd kunnen actiestarters via het platform koppelen met hun eigen Strava-account.Hieronder een stappenplan om dit te doen.1. Maak een account aan op www.strava.com (dit is een persoonlijke account)2. Ga (al ingelogd) naar https://www.strava.com/settings/apiVul onderstaande in:Naam van toepassingHier vul je de gewenste naam van de app in, doorgaans de naam van de site of van jullie stichtingCategorieKies hier voor 'Liefdadigheidsinstelling'ClubDeze kun je leeg latenWebsiteVul hier de url van de website in (met https:// ervoor)Beschrijving van toepassingHier kun je een beschrijving geven van de toepassing van de appAuthorisatie van callbackdomeinVul hier oauth.kentaa.nl inKlik op akkoord en op creëren om verder te gaan3. Upload daarna je app-pictogram4. Stuur daarna de Client ID en Client Secret naar ons op. Wij voegen deze vervolgens aan het platform toe, zodat dit technisch gekoppeld wordt. Zorg ervoor dat je geen screenshot stuurt, maar vooral het ID en secret kopieert. Anders is het lastig over te nemen. 5. Uitbreiden aantal sporters in appBij nieuwe apps zet Strava een restrictie op het aantal sporters dat toegestaan is verbinden te maken. Die staat bij hen default op 1, wat er in de praktijk op neerkomt dat maar één actiestarter kan koppelen met Strava. Het is daarom belangrijk om dit te verhogen tot 999. Om dit uit te breiden hebben zij een contactformulier dat je in kunt vullen. Zie hier een voorbeeld hoe je dit formulier in kunt vullen en hier voor een voorbeeld van een screenshot dat je bij kunt voegen. Na het invullen neemt de support van Strava deze in behandeling. Ze geven geen terugkoppeling dat het aan is gepast, dus het is hierbij een kwestie van inloggen en zelf checken of het aan is gepast. 6. Periodieke reviewsStrava kan periodiek apps controleren. In zo'n geval mailen ze naar het e-mailadres waarmee de app aan is gemaakt. Het is dan van belang om die controle te doen, anders kunnen ze op een bepaald moment de app uitschakelen/restricties toevoegen. Koppelen van je eigen Strava account aan een actiepaginaNu de Strava app gekoppeld is aan het platform verschijnt er een Strava icoontje:Klik op connect en geef de app toestemming. Vervolgens komen nieuw toegevoegde activiteiten binnen Strava automatisch op de actiepagina (dit kan tot 10 minuten duren). Hieronder een voorbeeld van een activiteit die via de koppeling is toegevoegd (let ook op het Strava icoontje):En aan de voorkant ziet dit er zo uit:De prestatie hierboven (25,23 km) was handmatig ingevoerd in Strava en daardoor was er ook geen kaart beschikbaar. Als er wel een routekaart beschikbaar is dan zie je hier een kaartje van bij de prestaties. Een voorbeeld hiervan:Eventuele foto's die tijdens het opnemen van de prestatie in Strava zijn gemaakt komen ook mee. Zie bijvoorbeeld deze wandeltocht:Ontkoppelen StravaDe eigenaar van de actie heeft de mogelijkheid om de Stravakoppeling ongedaan te maken. Dat kan vanuit zijn/haar Strava-account, maar ook vanuit het actie-dashboard binnen iRaiser. Hiervoor klik je op het tabblad prestaties op het Strava disconnect kruisje (in het screenshot rechtsonder):Een sitebeheerder kan geen individuele Strava-koppelingen ongedaan maken (tenzij hij eigenaar van de actie is). Wel kan een sitebeheerder ervoor kiezen de prestatietracker op een niveau (bijvoorbeeld voor een project) uit te zetten. Als dat gebeurt dan worden alle prestaties gewist en koppelingen met Strava verbroken. Zie hiervoor Prestaties uitzetten. Gebruik prestatietrackerJe kunt per niveau aangeven of dat je gebruik wilt maken van de prestatietracker. Dat kun je op websiteniveau en per segment of project aan- of uitzetten. Ook kun je aangeven of dat je het aantal afgelegde kilometers in de tellerstand wilt zien. Dit kun je op segment- of op websiteniveau instellen via Instellingen > Prestaties. Prestaties uitzettenAls er nog geen prestaties zijn toegevoegd onder een project dan kun je de prestaties aan- of uitzetten zonder consequenties. Als er al wel prestaties zijn toegevoegd dan krijg je bij het uitzetten van prestaties (door het uitvinken dat er gebriuk mag worden gemaakt van prestaties) een melding met een indicatie hoeveel Strava-koppelingen en prestaties worden verwijderd.Het uitzetten van prestaties kan handig zijn om het aantal kilometers weer naar nul te zetten, bijvoorbeeld bij een challenge die een maand duurt en een bepaalde startdatum heeft. Wel is het zaak om in zo'n geval de actiestarters te informeren. Hun eerdere prestaties en doelaantallen kilometers zijn dan verwijderd, dus dienen ze opnieuw te koppelen met Strava.ZichtbaarheidAls je de knop 'Toon het aantal afgelegde kilometers op de pagina' uitzet dan wordt er geen totaalaantal kilometer getoond bij de donatieteller. Dit kan handig zijn als je nog niet wilt laten zien wat de eindstand van de challenge is, of als het totaalaantal kilometers op die plek niet relevant is. Dit kun je alleen op website- en segmentniveau instellen. Excel-bestandAls je een export maakt van alle acties en gebruik maakt van de prestatietracker, dan staan in de export vier kolommen hierover. Dit zijn de kolommen Doelafstand, Afgelegde afstand (km), Afgelegde afstand (%) en Prestatie Bron. De afgelegde afstand (%) geeft het percentage weer in hoeverre de doelafstand behaald is. Bij Prestatie bron zie je op welke manier(en) er prestaties zijn geüpload.Doelafstand bereikt e-mailAls je de doelafstand behaald hebt, dan wordt er een automatische mail gestuurd (mits deze aan staat). Die ziet er als volgt uit:Je kunt de mail naar eigen wens aanpassen via E-mails > Overzicht e-mails > Actiestarters > Prestatiedoel van de actie is bereikt. Prestatietracker onder de aandacht brengenDe prestatietracker is alleen te vinden voor de actiestarter als deze inlogt in zijn/haar eigen dashboard. Deze wordt niet getoond tijdens het aanmaken van een actie en daarom is het van belang om deze onder de aandacht te brengen. Hieronder verschillende manieren waarop je dit zou kunnen doen:NieuwsberichtAls er al diverse acties gestart zijn en je die wilt bereiken kun je dit doen via een nieuwsbericht. Je kunt een nieuwsbericht opstellen en publiceren en dan kun je ervoor kiezen het bericht te delen met de bestaande actiestarters. Op die manier kun je ze op de nieuwe functionaliteit wijzen!Menu-pagina met uitleg over de prestatietrackerJe kunt ook een menu-pagina aanmaken met meer uitleg over de werking van de prestatietracker en hoe jullie deze gebruiken. Hier kun je eventueel ook naar verwijzen in de automatische mails of in een nieuwsbericht. Krijg je vragen van actiestarters over de prestatietracker? Neem deze dan op in een veelgestelde vragen blok!Automatische e-mail De beste manier om nieuwe actiestarters te wijzen op de prestatietracker is via een e-mail die elke actiestarter ontvangt. Wijs ze hierin op de mogelijkheden van het toevoegen van prestaties. Je kunt ervoor kiezen de prestatietracker op te nemen in de mail na het aanmaken van een actie, maar ook bijvoorbeeld de mail die drie dagen na het aanmaken van een actie wordt gestuurd. Wil je een voorbeeld hebben van een tekst van een automatische mail of van een menu-pagina? Klik dan hier voor een pdf-bestand met teksten en schermafbeeldingen die je zou kunnen gebruiken! Je kunt op basis hiervan ook een nieuwsbericht opstellen. De prestatietracker kunnen wij voor al onze generieke templates direct aanzetten. Als je dit aan wilt hebben dan kun je contact met ons opnemen waarna wij de functionaliteit zullen aanzetten. Als je ons ook de Client ID en Client Secret stuurt kunnen wij de koppeling met Strava ook direct leggen.
Inschrijven als bedrijf
Met de bedijfsaanmelding kan men in één keer voor meerdere collega's plekken reserveren en afrekenen voor een evenement.De standaardopties voor het aanmelden voor een evenement zijn:-individu-team-teamlidMaar wat nu als een bedrijf zich wilt aanmelden en daarbij direct een aantal plaatsen wilt reserveren en afrekenen? En dat er geen andere mensen zich op hun bedrijfspagina aan kunnen melden. Hiervoor is de speciale aanmeldflow voor bedrijven beschikbaar! Deze functionaliteit kan door iRaiser per website aan- of uitgezet worden. Inhoud artikel:BedrijfspakketSpecifiek aantal inschrijvingenBedrijf bepaalt aantal inschrijvingenBedrijfspakket toevoegen aan de aanmeldflowAanmeldflow bedrijfMail na aanmeldingHandmatig een bedrijf aanmakenAanmeldflow actiesWerkwijze in combinatie met activiteitenmoduleDashboardBedrijven en acties Zie hier het filmpje met meer uitleg over de werking:00:00 - Welkom00:27 - Beginnen met de bedrijfsfunctie01:06 - Bedrijfspakket maken02:48 - Aanmeldingsstroom instellen voor gebruik door bedrijven03:09 - Door de aanmeldingsstroom voor bedrijven lopen05:31 - Extra teamleden toevoegen05:59 - Handmatig een bedrijf toevoegen BedrijfspakketDe aanmeldflow voor bedrijven werkt op basis van één of meerdere bedrijfspakketten. Een bedrijfspakket kan een specifiek aantal inschrijfbewijzen zijn, maar kan ook een door het bedrijf zelf op te geven aantal zijn. Aan een pakket kunnen zaken naar wens worden toegevoegd, zoals promotie-uitingen, t-shirts etc. Zo kan je bijvoorbeeld een brons, zilver en gold pakket samenstellen. Om de aanmeldflow voor bedrijven te kunnen gebruiken dient er minimaal één bedrijfspakket aangemaakt te worden. Je gaat naar de plek in het platform waar je deze toe wilt voegen (bijvoorbeeld direct onder de website, of bij een bepaald project) en gaat naar Instellingen > Bedrijfspakketten. Vervolgens klik je op Bedrijfspakket toevoegen en kom je in dit scherm: Je hebt twee keuzes:Specifiek aantal inschrijvingenBedrijf bepaalt aantal inschrijvingenSpecifiek aantal inschrijvingenBij deze keuze staat de inhoud van het pakket vast. Bijvoorbeeld een bedrijfspakket waarbij je 10 plekken afneemt. Hier vul je het volgende in:Titel van het pakketOmschrijving van de inhoud van het pakketAantal inschrijfplekkenTotaalbedrag voor het pakket (dit bedrag kan ook 0 euro zijn)Bedrijf bepaalt aantal inschrijvingenHier staat de prijs per plek vast, maar bepaalt het bedrijf zelf hoeveel plekken zij willen reserveren en afrekenen.Je vult per bedrijfspakket het volgende in:Titel van het pakketOmschrijving van de inhoud van het pakketBedrag dat per inschrijving betaalt dient te worden (dit bedrag kan ook 0 euro zijn)Bedrijfspakket toevoegen aan de aanmeldflowNu het bedrijfspakket aan is gemaakt is het zaak om de mogelijkheid tot bedrijfsinschrijving toe te voegen aan de aanmeldflow. Dit doe je door (op de plek waar je dit toe wilt voegen) naar Instellingen > Aanmeldflow te gaan. Je kunt hier vervolgens kiezen uit deze opties: Aanmeldflow bedrijfDe aanmeldflow ziet er als volgt uit:1. In het keuzescherm 'Hoe zet jij je in' is er de mogelijkheid bijgekomen om je als bedrijf in te schrijven2. In de volgende stap kies je een pakket. Als het een pakket is waarbij er alleen een bedrag per inschrijving geldt, dien je hier ook het aantal in te vullen3. In de stap daarna vul je alle bedrijfsgegevens in4. Hier vul je de gegevens in van de contactpersoon. Deze persoon wordt ook de beheerder van de bedrijfspagina5. Daarna maak je de bedrijfspagina aan. Je uploadt een logo en vult de titel en motivatie en het streefbedrag in6. Extra vragen (optioneel)Je ziet deze pagina alleen als er extra vragen toe zijn gevoegd op bedrijfsniveau. Wil je deze toegevoegd hebben? Neem dan even contact op via support-nl@iraiser.eu 7.Op de overzichtspagina controleer je alle ingevulde gegevens en daarna ga je naar het betaalscherm Mail na aanmeldingNa aanmelding krijg je een mail toegestuurd: In die mail staat een link waarmee iemand zich direct in kan schrijven. Deze link deelt men met de collega's die mee willen doen en dan kunnen ze direct een actiepagina aanmaken! Deze link is ook te vinden in het beheerdersdashboard.Handmatig een bedrijf aanmakenJe kunt ook handmatig bedrijven toevoegen vanuit het dashboard. Dit doe je door naar de plek te gaan waar je het bedrijf toe kunt voegen (bijvoorbeeld op een bepaald project). Vervolgens klik je op Bedrijven en daarna op Toevoegen. Als je deze optie niet ziet, neem dan even contact met support-nl@iraiser.eu op. Dan moet de functionaliteit nog aangezet worden.Vervolgens vul je alle velden in die je normaal gesproken ook had moeten invullen. De velden met een sterretje (*) zijn verplicht. Na het invullen en opslaan is het bedrijf aangemaakt. Er worden geen mails verstuurd bij het aanmaken van het bedrijf via het dashboard.Aanmeldflow actiesDe aanmeldflow voor iemand die met zo'n link een actiepagina aanmaakt ziet er zo uit:1. Begin aanmeldflow. Hier zie je waar je je voor in gaat schrijven 2. We zijn benieuwd wie je bent. Hier maakt je je profiel aan3. Jouw persoonlijke pagina. Hier vul je je titel en motivatie in en hoeveel geld je op wilt halen4. Overzichtspagina waar je de ingevulde gegevens kunt controleren. Omdat er al betaald is kun je direct naar afronden gaanNu is de actiepagina van een collega aangemaakt. Een bezoeker kan doneren aan die actiepagina of aan het bedrijf.Werkwijze in combinatie met activiteitenmoduleWordt er ook gebruik gemaakt van de activiteitenmodule, dan wordt deze niet uitgevraagd in de aanmeldflow van het bedrijf. In plaats daarvan kiezen de bedrijfsleden bij het aanmaken van hun actie de gewenste activiteit. DashboardIn het dashboard is er een nieuw menu-item bijgekomen genaamd Bedrijven. Hier komen alle aangemelde bedrijven te staan. Als je op het 'i-tje' drukt dan krijg je de gegevens van het bedrijf te zien. Hier zie je ook de link staan waarmee men zich in kan schrijven. Ook kun je vanaf het overzicht een Excel-bestand downloaden. Hier zie je een voorbeeld van de output hiervan. Bedrijven en actiesEen actiestarter die zich aan heeft gemeld via een link (ik noem deze hieronder even 'Bedrijfsacties') kun je zien als een reguliere actie (die dus niet onder een bedrijf is aangemaakt), maar er zijn toch een paar verschillen. Hieronder een samenvatting:Je kunt geen reguliere actiestarters verplaatsen naar een bedrijf. Omgekeerd kun je ook geen Bedrijfsacties verplaatsen naar (bijvoorbeeld) een project. Bedrijfsacties komen terug in het overzicht van alle actiestarters en ook in de export (en api) van alle actiestarters. Je ziet dan enkele extra kolommen in het Excel-bestand terug. Zie hier een voorbeeld. Wil je deze functionaliteit gebruiken? Neem dan even contact met ons op! Als je beschikt over een vormgeving op maat, dan moet de functionaliteit hier eerst nog ingebouwd worden.
Webshop
Als je meer wilt weten over de functie voor het aanmaken van e-tickets via de webshop, klik dan hier.Als je wilt weten hoe je artikelen ter verkoop kunt aanbieden, lees dan verder in dit artikel.Wil je graag een T-shirt, medaille of een andere goodie aanbieden aan iedereen die een actie start op jullie website? Dat kan met de webshop-functie binnen het platform. Met deze functie is het mogelijk om producten en zelfs diensten aan te bieden aan iedereen die een actie aanmaakt op de website (met uitzondering van bedrijfsleden). De webshop staat niet standaard aan op de website, deze kan door een supportmedewerker aangezet worden op de website. Neem hiervoor contact op met support-nl@iraiser.eu. Hierna is het zaak dat de producten worden toegevoegd aan de catalogus. Zodra de producten in de catalogus zijn gezet, kan de actiestarter dit gelijk zien en direct bestellen in de actiestartflow!Maar wat nou als deze producten alleen voor een specifiek segment of project gelden? Geen probleem! Het is namelijk mogelijk om een catalogus op segment- of projectniveau in te richten. Deze catalogus zal dan alleen zichtbaar zijn voor de actievoerders op dit niveau. Andersom is het ook mogelijk om op het hoofdniveau een catalogus op te stellen, waarna je deze op een onderliggend segment of project uitschakelt.Webshop-artikelen toevoegenAdministratie ⟶ Webshop-catalogusKlik op Ja, er is een webshop-catalogus om webshop-artikelen toe te voegenKlik op Product toevoegenVul een titel in (verplicht)Vul een bedrag in (verplicht)Evt.: upload een afbeelding van het productEvt. voeg meerdere varianten toe (bijv. S, M, L, XL, XXL)Klik op OpslaanLet op: Het uitvinken van Ja, er is een webshop-catalogus schakelt de webshop uit maar verwijdert de producten niet. Webshop-bestellingen inzienAdministratie ⟶ Webshop-bestellingenOp deze pagina is een overzicht van alle webshop-bestellingen te zienKlik op het blauwe oog-icoon om details van een bestelling in te zien NabestellingenStandaard staat de mogelijkheid tot het doen van een nabestelling over het gehele platform aan. Dat wil zeggen dat als er een mogelijkheid is om webshop-items te bestellen, actiestarter dit ook achteraf vanuit hun dashboard kunnen doen. Het is ook mogelijk het doen van nabestellingen over het gehele platform uit te zetten.Een ingelogde actiestarter (of deelnemer) kan via 'Webshop' de nabestelling selecteren.En dan komt er een bestelmenu tevoorschijn waarin ook direct afgerekend kan worden.Het nabestellen kan onbeperkt gebeuren zolang er items in de webshop-catalogus staan.Er is een mail gekoppeld aan nabestellingen. Deze staat onder de categorie Actiestarters (en ook deelnemers) en heet 'Bedankmail voor nabestellingen'. Hierin staat een betaalbewijs van het webshop-item. Deze wordt ook gestuurd als het een gratis webshop-item is. Na het bestellen komen alle bestellingen onder het overzicht te staan onder 'Mijn inschrijving'.
Maximaal aantal acties
Je kunt via Instellingen > Max. aantal acties het aantal acties dat aangemaakt mag worden limiteren. Je kunt dit per niveau instellen (websiteniveau, segmentniveau, projectniveau). Als je dan een actie aan wilt gaan maken en over de knop heen beweegt zie je staan hoeveel plekken er nog vrij zijn. Op het moment dat er geen plekken meer zijn kun je niet op de knop klikken en wordt deze uitgegrijsd:Let op: Deze instelling gaat niet samen met activiteiten. Dit omdat je op activiteiten ook een limiet kunt instellen. In het geval je activiteiten in wilt stellen en er al een maximaal aantal acties ingesteld is dan krijg je de melding "De limiet op het maximaal aantal acties wordt gewist.". Daarna zie je het menu-item max. aantal acties niet meer staan tot de activiteiten op dat niveau uitgezet zijn. Als je met activiteiten werkt en je wilt een maximaal aantal acties instellen over al je activiteiten (anders zou je het per activiteit in kunnen stellen), dan kun je dit het beste handmatig bijhouden en op een bepaald moment het actie starten blokkeren.
Badges ter beloning van actiestarters
Actiestarters kunnen in het Kentaa platform badges krijgen om hen te belonen en extra te motiveren. Er zijn twee typen badges:Prestatie badges. Dit zijn badges die men kan verdienen door actief te werven. Deze badges ("medailles") staan uitgegrijsd op de actiepagina en worden ingekleurd als het betreffende doel behaald is.Retentie badges. Deze badge is gekoppeld aan het aantal deelnames. Deze badge ("lintje") staat op de actiefoto van de deelnemer en laat zien hoe vaak iemand al aan het event heeft deelgenomen.Badges voor behaalde doelen (prestatie badges)Deze badges zijn erop gericht om actiestarters te motiveren met hun actiepagina aan de slag te gaan en verschillende doelen te halen.Zo krijgt iemand bijvoobeeld een badge voor de eerste donatie en voor het plaatsen van een blogbericht. Verder zijn er badges die op basis van het opgehaalde bedrag (250, 500 en 1000 euro) behaald worden en badges voor het aantal supporters (10, 25 en 50 donaties).Als deze functionaliteit aan staat verschijnen automatisch de volgende badges op elke actiepagina:Deze badges zijn uitgegrijsd als ze nog niet behaald zijn en ingekleurd als ze behaald zijn. De groene kleur die je hierboven ziet staan in de badge is de steunkleur die in is gesteld op de site. Op die manier worden de badges mooi geïntegreerd in jullie stijl.Badges worden automatisch ingekleurd bij het behalen van de conditie. Bij het aanzetten van de functionaliteit worden alle badges van bestaande actiestarters ook met terugwerkende kracht uitgereikt. Er zitten geen mails gekoppeld aan de badges. Al zou je wel de mail "Meer opgehaald dan ingesteld bedrag" kunnen kopiëren. Je kunt dan bij het bereiken van 250, 500 en 1000 euro in de mail aangeven dat ze een badge verdiend hebben. Hoera!De badges hebben een vaste opmaak en ook vaste condities, en je kunt er alleen voor kiezen ze alle acht erop te zetten. Hier kun je nu nog geen eigen aanpassingen in doen. Dit willen we op termijn nog wel instelbaar gaan maken.Interesse? Stuur dan een bericht naar support@kentaa.nl en dan kunnen wij dit zo voor je aanzetten!Badges voor aantal deelnames (retentie badges)Je hebt de mogelijkheid om op de actiepagina van de deelnemers een badge (afbeelding) te tonen afhankelijk van het aantal keer dat ze hebben deelgenomen.Deze badges zijn onderdeel van de retentie functionaliteit, die bestaat uit:De editie van jouw event -> Deze feature moet aanstaan om de badges en retentie functionaliteit te kunnen gebruiken.Een conditionele welkomstmail o.b.v. aantal deelnamesHet kunnen instellen van de streefbedragen voor actiestarters o.b.v. aantal deelnamesHet doel is om de deelnemers zich welkom te laten voelen en hen te stimuleren vaker deel te nemen. Voor een complete beschrijving, lees het artikel over retentie functionaliteit.Je kunt per deelname een afbeelding uploaden. Wij hebben voor julie vier designs gemaakt, zie de downloads hieronder. Maar je kan er ook voor kiezen om zelf je badges te ontwerpen. Deze afbeelding heeft specifieke eisen: het moet een png afbeelding zijn met transparantie, de afbeelding moet 745x419 pixels groot zijn. Dus een liggende foto. De badge wordt over de bestaande foto heen gezet, dus zorg ervoor dat de badge niet al te groot is en in een van de hoeken staat.Je kunt alleen retentie badges toevoegen als er een editie ingesteld is. Neem hiervoor contact op met ons via support@kentaa.nl.Download hieronder jouw set aan badges voor terugkerende deelnemers.
Wijzigingen AVG
De volgende wijzigingen zijn op 20 oktober 2022 (Kentaa Premium en Kentaa Forms) en op 18 oktober 2022 (Digicollect) live gegaan: (Update: op 20 juni 2023 zijn er nog enkele aanpassingen live gegaan. Zie punt vier van dit artikel)
Inhoud:Kentaa Premium
Algemene voorwaarden en privacy
Opt-ins zijn soft opt-ins geworden
Op de hoogte houden
Bij het invullen van je telefoonnummer
Nieuwsbrief
Aangeven of gegevens gedeeld mogen worden
Update 20 juni 2023: Aanpassing in tonen naam donateur
Digicollect
Algemene voorwaarden en privacy
Opt-ins zijn soft opt-ins geworden
Mobiel nummer
Nieuwsbrief
Aangeven of gegevens gedeeld mogen worden
Kentaa Premium (incl. Kentaa Forms):
In de Academy van 20-01-2022 werden de wijzigingen besproken:
Kentaa Academy 20-01-2022
0:00 Introductie 1:32 A/B testing van donatiebedragen12:17 A/B testing samenvatting en vragen16:01 Badges voor actiestarters 20:12 Badges samenvatting en vragen26:54 Nieuwe SUMO34:37 SUMO samenvatting 37:50 Consentregistratie voor de telecomwet*43:50 Consentregistratie samenvatting en vragen
1. Algemene voorwaarden en privacy
Volgens de Autoriteit Consument & Markt zijn de algemene voorwaarden geldig als de consument weet dat deze van toepassing zijn op het moment dat hij of zij de dienst bij jou afneemt. Je moet de algemene voorwaarden dus ter beschikking stellen en klikbaar maken in de aanmeld- en donatieflow. - Bron
Bij het aanmaken van een actie én bij het doen van een donatie hoeft de gebruiker dus geen akkoord meer te geven op de algemene voorwaarden. Je gaat hier automatisch akkoord mee bij het doen van de donatie of als je verder gaat in de flow:
Omdat je nu ook automatisch akkoord bent met de privacyverklaring hebben we dit ook aan de api toegevoegd. Dit wordt bij nieuw aangemaakte acties na 20 oktober automatisch opgeslagen als consent. Voor oude actiestarters / donateurs wordt deze data niet met terugwerkende kracht opgeslagen.
2. Opt-ins zijn soft opt-ins geworden
Normaliter moet een consument een actieve opt-in geven op het moment dat hij of zij een nieuwsbrief wil ontvangen of om telefonisch benaderd te worden. De uitzondering op deze regel is het begrip 'klantrelatie'. Sinds 1 juli 2021 is het begrip 'klantrelatie' verruimd voor goede doelen. Naast een financiële transactie, wordt ook een vrijwilliger en deelnemer van een manifestatie gerekend onder een klantrelatie. Oftewel iemand die voor jou in actie komt, mag gezien worden als een klantrelatie. Voor een donateur was dit al het geval, omdat zij een financiële transactie voltooiden. - Bron
We hebben diverse opt-ins om bovenstaande reden vervangen voor soft opt-ins. Waar je eerder zelf aan moest vinken dat je bijvoorbeeld op de hoogte wil worden gehouden van nieuws, staat dit vinkje nu al standaard aan. Dit geldt ook voor de twee verschillende vinkjes gericht op telefonisch benaderen. Hier is het goed om te weten dat jullie als klant deze consentteksten zelf aan kunnen passen in het dashboard. We hebben het vinkje default aangezet op deze plekken:
Op de hoogte houden
Dit zie je na het doen van een donatie:
b. Bij het invullen van je telefoonnummer in de aanmeldflow of bij het doneren
Het tweede vinkje over marketingdoeleinden kunnen we op verzoek van jullie aanzetten.
c. Nieuwsbrief (bij doneren)
3. Aangeven of gegevens gedeeld mogen worden
De contactgegevens werden (op het moment dat die werden ingevuld door de donateur) gedeeld met de actiestarter. Omdat dit niet altijd wenselijk is, hebben wij ervoor gekozen om een extra soft opt-in toe te voegen bij het doen van een donatie aan een actie, team, bedrijf op project:
Je kunt er als donateur voor kiezen de gegevens niet te delen met de initiatiefnemer van de actie. Dat kan zijn:
De actiestarter
De teamcaptain
De bedrijfsbeheerder
De projectbeheerder
Als je dit vinkje (dat standaard aan staat) uitzet dan worden die gegevens niet gedeeld met de actiestarter. Die ziet deze als Anoniem terug:
In het Excel-bestand is er een extra kolom bijgekomen, helemaal achteraan, met 'contactgegevens delen':
Jullie als sitebeheerders kunnen deze gegevens nog wel bekijken.
4. Update 20 juni 2023: Aanpassing in tonen voornaam donateur
Sinds 20 juni 2023 is er een wijziging live gegaan die betrekking heeft op het volgende scenario:
- Je doet een donatie en kiest bij het doneren ervoor om je gegevens niet te delen met de initiatiefnemer.
Eerder werd de naam aan de voorkant dan altijd als anoniem getoond. Met de logica dat het vreemd is om je gegevens niet te delen met de initiatiefnemer van de actie, maar dat deze aan de voorkant dan alsnog kon zien wie gedoneerd had.
We merkten echter dat het veel vragen en verwarring opleverde bij donateurs. Vooral omdat ze in de veronderstelling waren dat het tonen van de naam alleen gekoppeld was aan het vinkje "Mijn naam afschermen op de website. "
We hebben dat tonen van de naam nu alleen afhankelijk gemaakt van de optie "Mijn naam afschermen op de website." Als dat vinkje niet aan is aangezet, zie je op de website de naam van de donateur staan.
Om het te verduidelijken hebben we de tekst bij het delen met de initiatiefnemer nu aangepast naar: "Mijn contactgegevens delen met de initiatiefnemer van deze actie, zodat deze mij bijvoorbeeld een bedankje mag sturen."
We hopen dat dit het voor de donateur een stuk duidelijker maakt. Dit is een wijziging die per 20 juni in is gegaan. Voor oudere donaties geldt dat deze niet met terugwerkende kracht zichtbaar zijn gemaakt. In het geval je een oude donatie had waarbij aangegeven was dat de gegevens niet gedeeld mochten worden met de initiatiefnemer, daarbij is nu bij elke oude donatie het vinkje bij naam afschermen aangezet. Mocht je een donateur hebben die dit wel getoond wilde hebben dan kun je dat nu aanpassen in het systeem door de donatie op te zoeken en het vinkje op 'niet verbergen' te zetten.
Digicollect
In de academy van 6-10 werden de wijzigingen besproken:
Digicollect Academy 06-10-2022
02:45 - Poules 23:45 - Recente updates 30:00 - AVG wijzigingen 35:04 - Digicollect actiemaand
1. Algemene voorwaarden en privacy
Volgens de Autoriteit Consument & Markt zijn de algemene voorwaarden geldig als de consument weet dat deze van toepassing zijn op het moment dat hij of zij de dienst bij jou afneemt. Je moet de algemene voorwaarden dus ter beschikking stellen en klikbaar maken in de aanmeld- en donatieflow. - Bron
Bij het aanmaken van een collectebus én bij het doen van een donatie hoeft de gebruiker dus geen akkoord meer te geven op de algemene voorwaarden. Je gaat hier automatisch akkoord mee bij het doen van de donatie of als je verder gaat in de flow:
2. Opt-ins zijn soft opt-ins outs geworden
Normaliter moet een consument een actieve opt-in geven op het moment dat hij of zij een nieuwsbrief wil ontvangen of om telefonisch benaderd te worden. De uitzondering op deze regel is het begrip 'klantrelatie'. Sinds 1 juli 2021 is het begrip 'klantrelatie' verruimd voor goede doelen. Naast een financiële transactie, wordt ook een vrijwilliger en deelnemer van een manifestatie gerekend onder een klantrelatie. Oftewel iemand die voor jou in actie komt, mag gezien worden als een klantrelatie. Voor een donateur was dit al het geval, omdat zij een financiële transactie voltooiden. - Bron
We hebben diverse opt-ins om bovenstaande reden vervangen voor soft opt-ins. Waar je eerder zelf aan moest vinken dat je bijvoorbeeld op de hoogte wil worden gehouden van nieuws, staat dit vinkje nu al standaard aan. Dit geldt ook voor de twee verschillende vinkjes gericht op telefonisch benaderen. Hier is het goed om te weten dat jullie als klant deze consentteksten zelf aan kunnen passen in het dashboard.
We hebben het vinkje default aangezet op deze plekken:
Bij het invullen van het mobiele nummer
Bij het aanmaken van een collectebus, als je een telefoonnummer invult staan beide vinkjes voor benaderen voor tips of marketingdoeleinden standaard aan. De functionaliteit om het tweede vinkje te tonen kunnen wij voor je aanzetten:
Nieuwsbrief
Bij het doneren, als je je e-mailadres achterlaat staat dan staat de opt-in voor de nieuwsbrief ook al automatisch aan:
3. Aangeven of gegevens gedeeld mogen worden
De contactgegevens werden (op het moment dat die werden ingevuld door de donateur) gedeeld met de collectant. Omdat dit niet altijd wenselijk is, hebben wij ervoor gekozen om een extra soft opt-in toe te voegen bij het doen van een donatie: 'Mijn contactgegevens mogen gedeeld worden met de collectant.' :
Als je dit vinkje (dat standaard aan staat) uitzet dan worden die gegevens niet gedeeld met de collectant. Die ziet deze als Anoniem in de automatische e-mails:
In het overzicht van donateurs dat een collectant in kan zien is de donatie ook als anoniem te zien:
Jullie als sitebeheerders kunnen deze gegevens nog wel bekijken.
Aanmeldflow
Om een actie te starten moet je de aanmeldflow doorlopen. Hieronder meer informatie over hoe deze werkt en je dit zelf in kunt stellen.Inhoud artikel:FilmpjesAanmeldflow: de basicsAanmeldflow: extra stappenOpties bij Instellingen > AanmeldflowBekijk aanmeldflowAanmeldoptiesVolgorde stappen aanmeldflow aanpassenWijzigen tekst linkerkantOverige zakenAanmeldflow stappenBasisAanmeldopties: Hoe zet jij je in?Profielgegevens: Wie ben jij?TeampaginaPersoonlijke sponsorpagina: individueelStartdonatieOverzichtspaginaBedankpaginaAanvullendInschrijfgeldActiviteitenEdities: retentie bij evenementenDatum van actiePrestaties: KilometerdoelExtra vragenWebshopKortingscodes Filmpjes Zie je liever een filmpje met toelichting? Dat kan ook! Klikt dan hieronder op een van beide filmpjes:Aanmeldflow: de basics00:00 - Welkom00:15 - Intro & inhoudsopgave00:58 - Tekst wijzigen in aanmeldstroom01:43 - Aanmeldopties wijzigen02:02 - Verplaatsingsstappen in aanmeldstroom02:13 - Knop start fondsenwerving wijzigen02:30 - Aanmeldstroom stap voor stap03:05 - AVG-teksten en menu's03:24 - Teampagina maken03:41 - Standaardinhoud en -instellingen04:25 - Actiestarterspagina maken05:06 - Start donatie05:41 - Overzichtspagina05:58 - Betalingspagina06:09 - Bedankpagina Aanmeldflow: extra stappen00:00 - Welkom00:31 - Registratiekosten02:05 - Activiteiten03:15 - Edities & badges05:07 - Afteldatum05:31 - Prestatie05:49 - Aanvullende vragen06:08 - Webshop06:54 - CouponsOpties bij Instellingen > Aanmeldflow Via Instellingen > Aanmeldflow kom je op de pagina om je aanmeldflow te bewerken. Hier zie je een aantal instellingen staan.Bekijk aanmeldflowJe kunt via deze knop altijd de aanmeldflow in om te zien hoe deze eruit ziet. Ook als het op dat moment via de voorkant niet mogelijk is een actie te starten. De preview modus is alleen bedoeld om de aanmeldflow mee te zien, je kunt in die modus geen acties aanmaken.AanmeldoptiesJe kunt hier kiezen op welke manier men zich in mag schrijven. Je hebt de volgende opties:Individueel + team + teamlidAlleen individueelTeam + teamlidIndividueel + team + teamlid + bedrijfIndividueel + bedrijfJe ziet de opties alleen op basis van de functionaliteiten die aan staan. Maak je geen gebruik van de bedrijvenfunctionaliteit, dan zie je alleen opties 1, 2 en 3. Als er ook geen teams zijn dan kun je hier alleen maar individueel kiezen en wordt de gehele stap in de aanmeldflow overgeslagen. Volgorde stappen aanmeldflow aanpassenJe kunt de volgorde van de eerste vier stappen wijzigen. Dit doe je door ze te slepen met de muis tot ze in de gewenste volgorde staan. De overige stappen hebben allemaal een vaste volgorde. Wijzigen tekst linkerkantJe kunt de teksten die aan de linkerkant van de aanmeldflow staan wijzigen. Bijvoorbeeld als je achter 'Wie ben jij' op wijzigen klikt. Je kunt dan in het volgende scherm de tekst aanpassen:Als je op 'Wijzig standaardwaarde' klikt dan kun je de tekst aanpassen en eventueel een beschrijving toevoegen. Je kunt altijd weer terug gaan naar hoe het oorspronkelijk stond door daarna weer op 'Herstel standaardwaarde te klikken. En je wijzigt hiermee de tekst aan de linkerkant (in de groene zijbalk):Dit kun je voor alle stappen doen.Overige zakenEr zijn nog een aantal andere zaken die je in kunt stellen op de pagina Instellingen > Aanmeldflow (zie ook screenshot hieronder):Je kunt de tekst op de actie start knop wijzigen (dit kan per project/segment verschillen). De nieuwe tekst (bijvoorbeeld kom in actie, zwem mee, etc.) mag maximaal 15 tekens bevatten en dat is inclusief spaties.Je kunt de teksten bij de keuzeschermen aanpassen. Dit zijn keuzeschermen die je ziet als je op 'start actie' klikt en daarna een keuze moet maken:Algemeen keuzescherm "Waarvoor wil je in actie komen?". Hier maak je de keuze waar je de actie voor wilt starten, of dat bijvoorbeeld een algemene actie is of een actie voor een projectKeuzescherm segmenten "Voor welk segment wil jij in actie komen?". Hier kies je voor welk segment je een actie wilt startenKeuzescherm projecten " Voor welk project wil jij in actie komen?". Hier kies je voor welk project je een actie wilt startenAanmeldflow stappenDe aanmeldflow die actiestarters te zien krijgen wordt getoond op basis van de instellingen. Denk bijvoorbeeld aan dat je een extra stap met inschrijfgeld ziet staan, als je daar gebruik van maakt. Hieronder zie je onder 'Basis' de stappen die er normaal gesproken altijd in staan en onder 'Aanvullend' de extra stappen/mogelijkheden. Per stap zie je hieronder een korte omschrijving. Meer informatie over specifieke functionaliteit vind je in de supportartikelen waarnaar wordt gelinkt. Het kan zijn dat hieronder een functionaliteit staat die niet in je pakket zit.BasisDe volgende stappen behoren tot de basis van de aanmeldflowAanmeldopties: Hoe zet jij je in?Hier zie je de inschrijfmogelijkheden staan en kun je kiezen hoe je je in wilt schrijven. Je kunt deze instellen via Instellingen > Aanmeldflow > Aanmeldopties. Je ziet deze stap niet als er maar één optie is, zoals individueel. Profielgegevens: Wie ben jij?Hier maak je een account aan voor het platform. Als je al een account hebt dan kun je inloggen en worden je al bekende gegevens automatisch ingevuld. De verplichte velden zijn hier Voornaam, Achternaam en e-mailadres en het akkoord gaan met de algemene voorwaarden. We kunnen hier de volgende velden optioneel of verplicht extra uitvragen:Adres (Straat, Huisnummer, Toevoeging)PostcodePlaatsLandGeslachtTelefoonnummer (hier komt automatisch een extra opt-in bij conform de telecomwetgeving)TeampaginaAls je kiest voor het aanmaken van een team dan kom je op de pagina 'Jullie teampagina'. Hier vul je minimaal in:De teamnaam, het bedrag dat je op wilt halen, de titel en de motivatie. Je kunt de titel en motivatie al van te voren invullen via de standaard instellingen. Het opgehaalde bedrag kun je instellen via Instellingen > Instellen streefbedragen. Als je in de vorige stap voor individueel of teamlid hebt gekozen dan sla je de teampaginastap over.Persoonlijke sponsorpagina: individueelVervolgens ga je door naar de pagina om je individuele actie aan te maken. Iemand die in de aanmeldflow een team aanmaakt ook een persoonlijke actie aan. Je kunt de titel en motivatie al van te voren invullen via de standaard instellingen. Het opgehaalde bedrag kun je instellen via Instellingen > Instellen streefbedragen. Het is ook mogelijk om door te gaan zonder een individuele actie aan te maken als sponsorpagina optioneel aan staat. StartdonatieDefault staat deze stap aan, waarin de actiestarter gevraagd wordt alvast een eerste donatie te doen. Deze donatie is optioneel, maar we zien dat dit wel vaak gedaan wordt. Je kunt de bedragen aanpassen en eventueel voorzien van een beschrijving via Instellingen > Instellen donatiebedragen. We kunnen de startdonatie indien gewenst ook uitzetten. OverzichtspaginaHier zie je een overzicht van wat je gaat bestellen, of van wat je geselecteerd hebt. Je kunt er eventueel voor kiezen om nog iemand in te schrijven. Zo kun je in een keer voor meerdere personen een actie aanmaken en die afrekenen.BedankpaginaAls er betaald is komt je terug op de bedankpagina. Hier kun je zowel de tekst links aanpassen (wat standaard is) als de tekst en de afbeelding rechts. Je kunt dit gebruiken om een afbeelding te tonen die bij jullie site past.AanvullendInschrijfgeldJe kunt inschrijfgeld toevoegen, als je dit bijvoorbeeld voor een evenement vraagt. Een actiestarter moet verplicht een inschrijfgeld kiezen, maar dat kan eventueel ook een inschrijfgeld van 0 euro zijn. ActiviteitenMet de activiteiten-module kun je in de aanmeldflow een (verplichte) keuzevraag toevoegen. Denk hierbij een lijst van afstanden waaruit de actiestarter moet kiezen, of de vraag om wat voor soort actie het gaat. Edities: retentie bij evenementenAls je gebruikt maakt van retentie (edities) en er een editie in is gesteld op het niveau waarop je je aanmeldt, dan wordt er gevraagd of je al eerder mee hebt gedaan. Op basis van het antwoord kun je badges toevoegen, een afwijkend streefbedrag toevoegen of andere mails sturen op basis van het aantal deelnames.Datum van actieEr is een site-instelling waarbij het verplicht is om als actiestarter een einddatum van de actie op te geven. Een actiestarter krijgt dan de verplichte vraag "Tot wanneer loopt jouw actie". Als er op het niveau waarop ze aangemeld worden een algemene afteldatum ingesteld staat dan wordt de vraag niet gesteld. Alle onderliggende acties krijgen dan automatisch die datum als einddatum.Prestaties: KilometerdoelAls er prestaties mogelijk zijn op het niveau waarop je je actie aanmaakt dan wordt er gevraagd hoeveel kilometer de actiestarter af wil leggen. Dit is een optionele vraag, en als deze in is gevuld dan wordt dit de doelafstand van deze actie.Je kunt er eventueel voor kiezen die vraag weg te laten, door het vinkje onder Instellingen > Prestaties daar uit te zetten.Extra vragenWe kunnen extra vragen toevoegen en dat kan per project, segment, op websiteniveau of over de gehele site worden ingesteld. De extra vragen kunnen we stellen aan actiestarters, maar ook specifiek aan teamcaptains. Bij de extra vragen kun je extra informatie opvragen die voor jullie event nodig is. Bijvoorbeeld zoals in het voorbeeld hieronder dat deelnemers aan een event 18 jaar of ouder zijn of toestemming hebben van hun ouder(s)/voogd. De antwoorden op die extra vragen zie je terug in de export (van acties en teams).WebshopIn de webshop kun je eventuele extra items aanbieden die gekocht kunnen worden. Je stelt deze in via Administratie > Webshop. De webshop is alleen in de aanmeldflow toegankelijk. Je kunt dus geen items buiten de aanmeldflow om verkopen via het platform. KortingscodesJe kunt kortingscodes toevoegen en die zijn alleen van toepassing op het inschrijfgeld. Op die manier kun je bijvoorbeeld vroege inschrijvers korting geven, of bepaalde mensen gratis laten inschrijven. Als die functionaliteit aan staat zie je bij het overzichtscherm een plek om een code in te voeren. Na het klikken kun je de code invoeren En als de code klopt wordt de kortingscode toegepast op het inschrijfgeld.








