Processo di iscrizione
Ultima modifica: 02-09-2025Per avviare una raccolta fondi, è necessario passare attraverso il flusso di iscrizione. Di seguito sono riportate ulteriori informazioni sul funzionamento e sulla possibilità di configurarlo autonomamente.
Contenuto dell'articolo:
Video
Preferite vedere un video con una spiegazione? È possibile! Allora cliccate su uno dei due filmati qui sotto:
Processo di iscrizione: le basi
| 00:00 - Welcome 00:13 - Intro & table of content 00:58 - Change text within sign up flow 01:53 - Change sign up options 02:14 - Moving steps within sign up flow 02:28 - Change start fundraising button 02:42 - Sign up flow step by step 03:04 - GDPR Texts an menus 03:46 - Create team page 03:56 - Default contents and settings 05:02 - Create fundraising page 05:24 - Start donation 05:57 - Overview page 06:08 - Payment page 06:22 - Thank you page |
Processo di iscrizione: fasi aggiuntive
| 00:00 - Welcome 00:41 - Registration fees 02:08 - Activities 03:21 - Editions & badges 05:26 - Countdown date 05:50 - Achievement 06:09 - Additional questions 06:28 - Webshop 07:15 - Coupons |
Opzioni in Impostazioni > Processo di iscrizione

Impostazioni > Processo di iscrizione porta alla pagina di modifica del Processo di iscrizione. Qui è possibile visualizzare una serie di impostazioni.
Visualizza il Processo di iscrizione
È sempre possibile utilizzare questo pulsante per entrare nel flusso di iscrizione e vedere come si presenta. La modalità di anteprima serve solo per visualizzare il flusso di iscrizione, non è possibile creare raccolte fondi in questa modalità.
Opzioni del Processo di iscrizione
Qui si può scegliere il modo in cui le persone possono registrarsi. Sono disponibili le seguenti opzioni:
- Individuo + squadra + membro della squadra
- Solo individuale
- Squadre + membri della squadra
- Individuo + team + membro del team + azienda
- Individuo + Azienda
Le opzioni vengono visualizzate solo in base alle funzionalità attivate. Se non si utilizza la funzionalità Azienda, si vedranno solo le opzioni 1, 2 e 3. Se non ci sono Squadre, è possibile selezionare solo singoli individui e l'intera fase del Processo di iscrizione verrà saltata.

Regolare l'ordine dei passaggi nel Processo di iscrizione

È possibile modificare l'ordine dei primi quattro passaggi. A tale scopo, è sufficiente trascinarli con il mouse fino a raggiungere l'ordine desiderato. Gli altri passaggi hanno tutti un ordine fisso.
Modifica del testo a sinistra
È possibile modificare i testi elencati sul lato sinistro del Processo di iscrizione. Ad esempio, se si fa clic su Cambia dietro a 'Chi sei'. È possibile modificare il testo nella schermata successiva:

Se si fa clic su "Modifica valore predefinito", è possibile modificare il testo e aggiungere una descrizione. È sempre possibile tornare alla situazione iniziale facendo clic su "Ripristina valore predefinito". E si può modificare il testo a sinistra (nella barra laterale verde):

È possibile farlo per tutti i passaggi.
Altre questioni
Nella pagina Impostazioni > Processo di iscrizione è possibile impostare una serie di altre cose (vedere anche la schermata sottostante):
- È possibile modificare il testo del pulsante di avvio della raccolta fondi (questo può variare a seconda della campagna/sottosito). Il nuovo testo (ad esempio, vieni alla raccolta fondi, nuota con noi, ecc.) può essere composto da un massimo di 15 caratteri, compresi gli spazi.
- È possibile personalizzare i testi delle schermate di selezione. Si tratta delle schermate di selezione che vengono visualizzate quando si fa clic su "Avvia raccolta fondi" e si deve fare una scelta:
- Schermata di selezione generale "Per cosa vuoi avviare la raccolta fondi?". Qui si sceglie il motivo per cui si vuole avviare la raccolta fondi, se si tratta, ad esempio, di una raccolta fondi generale o di una raccolta fondi per una campagna.
- Schermata di selezione del sotto-sito "Per quale sotto-sito si vuole avviare la raccolta fondi?". Qui si sceglie per quale sotto sito si vuole avviare una raccolta fondi.
- Schermata di selezione Campagne" Per quale campagna si desidera effettuare una raccolta fondi? Qui si sceglie per quale campagna si vuole avviare una raccolta fondi.

Fasi del Processo di iscrizione
Il flusso di iscrizione che i raccoglitori di fondi vedono è mostrato in base alle impostazioni. Si pensi, ad esempio, che si vedrà un passo in più con la Quota di iscrizione, se la si utilizza. Di seguito, sotto la voce "Base" sono riportati i passaggi che normalmente sono sempre presenti e sotto la voce "Aggiuntivo" i passaggi/opzioni extra. Ogni fase è descritta brevemente di seguito. Ulteriori informazioni su funzionalità specifiche sono disponibili negli articoli di supporto collegati a questa pagina. È possibile che di seguito si trovi una funzionalità che non è inclusa nel pacchetto.
Base
I seguenti passaggi appartengono alle basi del Processo di iscrizione
Opzioni di iscrizione: Come ci si impegna?
Qui si possono vedere le opzioni del Processo di iscrizione e scegliere la modalità di registrazione. È possibile impostarlo tramite Impostazioni > Processo di iscrizione > Opzioni di registrazione. Questo passaggio non viene visualizzato se c'è solo un'opzione, ad esempio quella individuale.

Dettagli del profilo: Chi sei?
Qui si crea un account per la piattaforma. Se si dispone già di un account, è possibile effettuare il login e i dati già noti verranno inseriti automaticamente. I campi obbligatori sono il nome, il cognome, l'indirizzo e-mail e l'accettazione delle condizioni generali di contratto. Possiamo richiedere facoltativamente o obbligatoriamente i seguenti campi aggiuntivi:
- Indirizzo (via, numero civico, suffisso)
- Codice postale
- Posizione
- Paese
- Genere
- Numero di telefono (un ulteriore opt-in sarà automaticamente aggiunto qui in conformità con la legislazione sulle telecomunicazioni)

Pagina delle Squadre
Se si sceglie di creare una squadra, si accede alla pagina "La pagina della tua squadra". Qui dovrete inserire almeno:
Il nome della squadra, l'importo che si vuole raccogliere, il titolo e la motivazione. Il titolo e la motivazione possono essere inseriti in anticipo tramite le Impostazioni standard. L'importo raccolto può essere impostato tramite Impostazioni > Imposta importo obiettivo. Se nella fase precedente si è scelto un singolo o un membro della squadra, saltare la fase della pagina della squadra.

Pagina di sponsorizzazione personale: individuale
Si passa quindi alla pagina per creare la propria raccolta fondi individuale. Chi crea una squadra nel flusso di iscrizione crea anche una raccolta fondi personale. È possibile inserire il titolo e la motivazione in anticipo tramite le Impostazioni standard. È possibile impostare l'importo raccolto tramite Impostazioni > Imposta obiettivi di raccolta. È anche possibile continuare senza creare una raccolta fondi individuale se la pagina di raccolta fondi opzionale è abilitata.

Donazione iniziale
Per impostazione predefinita, questo passaggio è attivo e chiede alla raccolta fondi di effettuare una donazione iniziale in anticipo. Questa donazione è facoltativa, ma vediamo che viene fatta spesso. È possibile regolare gli importi ed eventualmente aggiungere una descrizione tramite Impostazioni > Imposta importi donazione. È anche possibile disattivare la donazione iniziale, se lo si desidera.

Pagina Panoramica
Qui viene visualizzata una Panoramica di ciò che si ordinerà o di ciò che si è selezionato. Se necessario, è possibile scegliere di registrare un'altra persona. In questo modo, è possibile creare una raccolta fondi per più persone contemporaneamente e controllarle.

Pagina di ringraziamento
Una volta effettuato il pagamento, si torna alla pagina di ringraziamento. Qui è possibile personalizzare sia il testo a sinistra (che è standard) sia il testo e l'immagine a destra. In questo modo è possibile visualizzare un'immagine adatta al proprio sito.

Supplemento
Quota di iscrizione
È possibile aggiungere quote di iscrizione, ad esempio per un evento. La scelta di una quota di iscrizione è obbligatoria per un raccoglitore di fondi, ma potrebbe essere una quota di iscrizione di 0 euro.

Attività
Il modulo Attività consente di aggiungere una domanda a scelta (obbligatoria) nel Processo di iscrizione. Ad esempio, un elenco di distanze tra cui il raccoglitore di fondi deve scegliere, o la domanda su quale tipo di raccolta fondi riguarda.

Edizioni: ritenzione agli eventi
Se si utilizza la fidelizzazione (Edizioni) e viene impostata un'edizione al livello di iscrizione, verrà chiesto se si è già partecipato in precedenza. In base alla risposta, è possibile aggiungere Badge, aggiungere un obiettivo di raccolta diverso o inviare altre Email in base al numero di partecipazioni.
Data della raccolta fondi
C'è un'impostazione del sito in cui è obbligatorio per una raccolta fondi specificare una data di fine della raccolta fondi. Un raccoglitore di fondi riceve quindi la domanda obbligatoria "Fino a quando sarà attiva la tua raccolta fondi". Se al livello di notifica è impostata una data generale per il conto alla rovescia, la domanda non viene posta. Tutte le raccolte fondi sottostanti avranno automaticamente quella data come data di fine.
Prestazioni: Obiettivo chilometrico
Se i traguardi sono possibili al livello in cui si crea la raccolta fondi, verrà chiesto quanti chilometri la raccolta fondi vuole percorrere. Questa è una domanda facoltativa e, se compilata, diventa la distanza obiettivo per questa raccolta fondi.
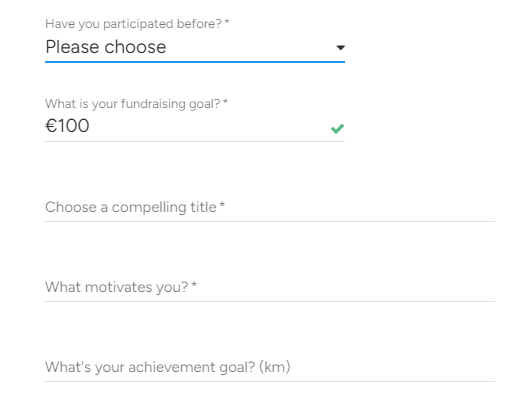
Domande aggiuntive
Possiamo aggiungere domande extra, che possono essere impostate per campagna, per sotto-sito, a livello di sito web o per l'intero sito. Possiamo porre le domande extra ai raccoglitori di fondi, ma anche specificamente ai Capitani di squadra. Con le domande extra, è possibile richiedere informazioni aggiuntive necessarie per l'evento. Ad esempio, come nell'esempio qui sotto, che i partecipanti all'evento abbiano almeno 18 anni o abbiano il permesso dei genitori/tutori. Le risposte a queste domande extra si riflettono nell'esportazione (di raccolte fondi e squadre).

Negozio web
Nel webshop è possibile offrire qualsiasi articolo aggiuntivo che possa essere acquistato. Questi possono essere impostati tramite Amministrazione > Webshop. Il webshop è accessibile solo nel Processo di iscrizione. Non è quindi possibile vendere articoli tramite la piattaforma al di fuori del flusso di iscrizione.

Codici sconto
È possibile aggiungere codici di sconto che si applicano solo alla quota di iscrizione. In questo modo, ad esempio, è possibile offrire uno sconto a chi si registra per tempo o permettere a determinate persone di registrarsi gratuitamente. Se questa funzionalità è attiva, nella schermata della Panoramica sarà possibile inserire un codice.

Dopo aver fatto clic, è possibile inserire il codice

Se il codice è corretto, verrà applicato alla quota di iscrizione.








 Forse può interessarti
Forse può interessarti